Effortlessly Sync Your Excel Files to Google Sheets Automatically

In the era of cloud computing, the need to manage and share data across various platforms seamlessly has become crucial. Excel, as a universally recognized tool for data analysis, when synced with Google Sheets, presents an exemplary combination for productivity and collaboration. Here, we'll explore how to effortlessly automate the synchronization of Excel files to Google Sheets, ensuring your data is accessible and up-to-date across different ecosystems.
Why Sync Excel with Google Sheets?

- Collaborative Work: Google Sheets is designed for real-time collaboration, making it easier for teams to work together on the same document.
- Cloud Storage: Back up your Excel data in the cloud with Google Sheets for enhanced accessibility from any device with internet access.
- Mobile Access: Google Sheets apps provide a mobile-friendly interface, allowing on-the-go edits and reviews.
Here's a step-by-step guide on how to sync your Excel files with Google Sheets automatically:
Step 1: Prepare Your Excel File

Before syncing, ensure your Excel file is:
- Well-organized and free of unnecessary macros or scripts that might not translate well to Google Sheets.
- Saved in a location that can be accessed by your synchronization tool or script, like a cloud storage or shared drive.
Step 2: Choose Your Synchronization Method

There are several methods to sync your Excel files:
Manual Upload
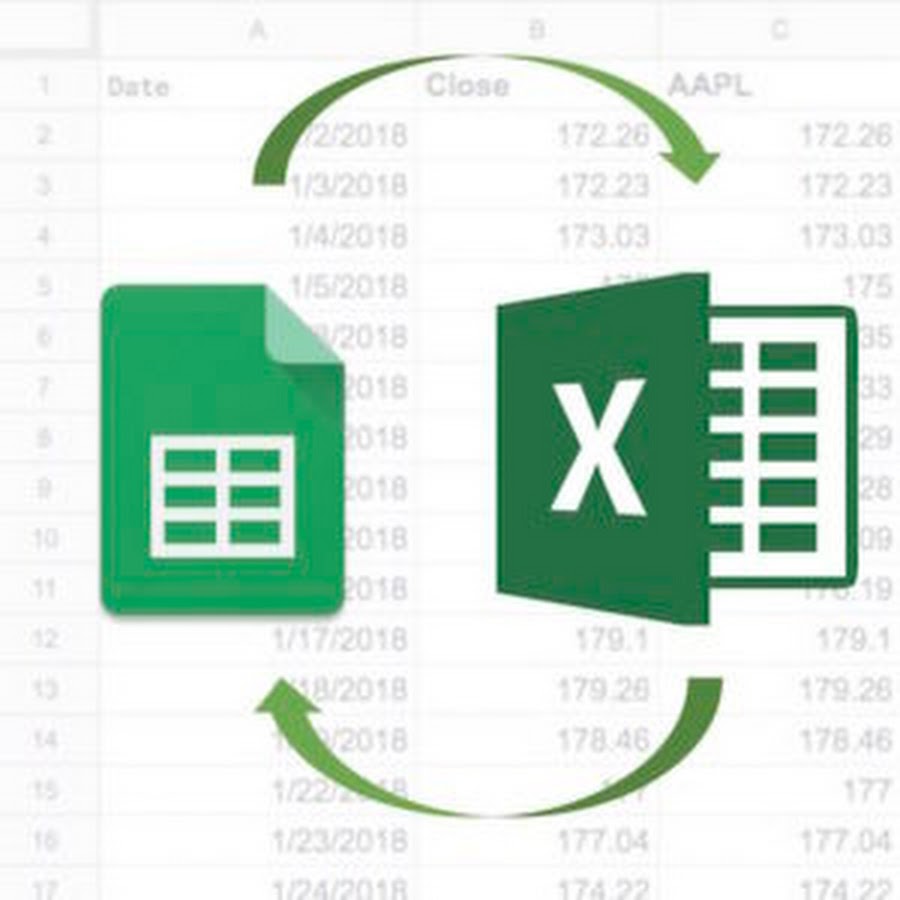
The simplest way is to manually upload your Excel file to Google Drive:
- Navigate to Google Drive.
- Click on ‘New’ > ‘File upload’ > select your Excel file.
- Open the uploaded file with Google Sheets.
📝 Note: This method requires manual effort and might not reflect real-time updates.
Using Google Drive Sync Tool

Install the Google Drive desktop application to sync your local Excel files with Google Drive:
- Download and install the Google Drive application for your OS.
- Set up the folder you want to sync.
- Any changes to Excel files in this folder will sync to Google Drive.
Automation through Google Apps Script
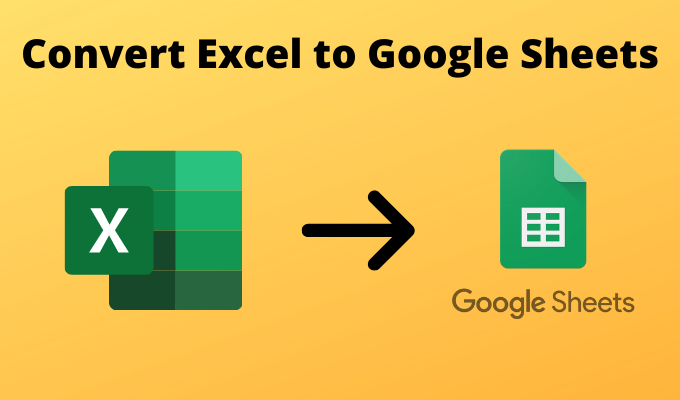
To automate the syncing process:
- Create a new Google Sheet or open an existing one.
- Go to Tools > Script editor.
- Write a script to periodically check the Excel file and sync changes:
- Set up a time trigger for the script to run:
- From the Script editor, go to Edit > Current project’s triggers.
- Click ‘Add Trigger’ and choose the function, source, and time-based event.
function syncSpreadsheet() { var excelUrl = “URL of your Excel file in Google Drive”; var file = DriveApp.getFileById(excelUrl); var destination = DriveApp.getFileById(“ID of destination Google Sheet”).getParents().next(); file.makeCopy(destination);// Import the data from the Excel file var activeSheet = SpreadsheetApp.getActiveSpreadsheet(); var sheet = activeSheet.getSheetByName(“Sheet Name”); var values = sheet.getDataRange().getValues();
// Do something with the data or overwrite the Google Sheet }
📝 Note: Ensure you have proper permissions to access Google Drive and Sheets API.
Step 3: Check and Test the Sync

After setting up your synchronization method:
- Check both your Excel file and Google Sheet to confirm they reflect the same data.
- Make changes in the Excel file and wait for the sync period or force sync if using manual methods to see if the changes propagate to Google Sheets.
Step 4: Troubleshooting

If your sync isn’t working:
- Verify your Excel file and Google Sheets have the correct permissions.
- Check the script’s error logs for specific issues.
- Ensure your internet connection is stable, as syncing requires cloud access.
In conclusion, syncing your Excel files with Google Sheets automatically can significantly streamline your workflow. It ensures that your data remains consistent and accessible, whether you're working alone or collaborating with a team. With the right tools and setup, this process can become nearly seamless, allowing you to focus on analysis rather than on data transfer.
Can I sync only specific sheets from my Excel workbook?

+
Yes, you can modify the script to sync only the sheets you want by specifying the sheet names or indices in the Google Apps Script.
Will syncing affect my formatting or formulas in Excel?

+
Basic formatting and formulas should sync without issues, but more complex Excel features might not translate perfectly to Google Sheets. Always verify the data and formatting after syncing.
How often should I schedule my sync?

+
This depends on your workflow. For real-time updates, a frequent schedule (e.g., every 15 minutes) is advisable. For less critical updates, syncing once a day or even less frequently might suffice.



