Effortlessly Merge Excel Sheets: Data Consolidation Guide

In today's data-driven business environment, the ability to merge Excel sheets efficiently can dramatically increase productivity and streamline workflows. Whether you're compiling weekly sales figures, merging customer data, or just trying to make sense of scattered financial records, Excel offers robust tools for data consolidation. This comprehensive guide will walk you through various methods to seamlessly merge Excel sheets, ensuring you can manage, analyze, and report on your data with ease.
Understanding Excel Sheet Merging
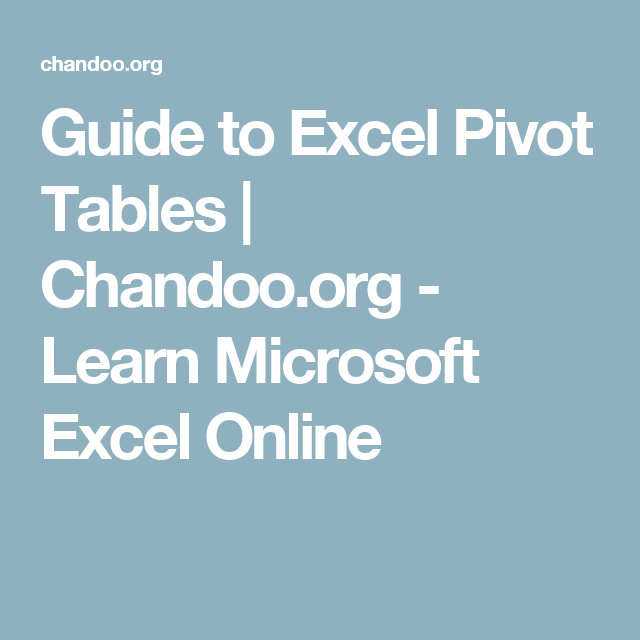
Merging Excel sheets involves combining data from multiple worksheets or workbooks into one unified dataset. This process can be manual or automated, depending on the complexity of your data and the tools at your disposal. Here's a brief overview of what we'll cover:
- Manual data transfer
- Using Excel's built-in functions
- Automation with Excel macros and VBA
- Consolidation techniques
Manual Data Transfer
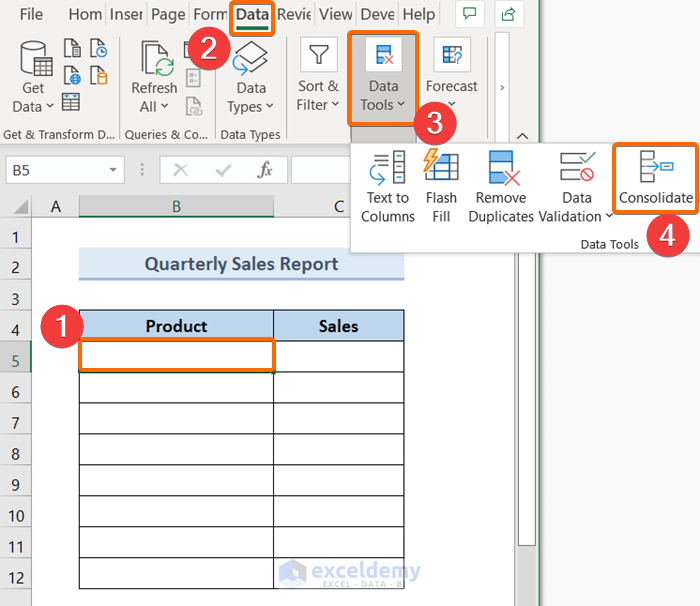
Manual merging is straightforward but time-consuming. Here's how you can do it:
- Open both Excel files: Ensure one workbook is open where you will compile the data, and have the source workbooks handy.
- Copy and Paste: Highlight and copy the necessary data from the source sheet, then paste it into the destination sheet where you want the data to appear.
- Repeat: For multiple sheets, repeat the process for each sheet.
⚠️ Note: This method is prone to human error, especially with large datasets, so it's recommended only for small-scale data consolidation.
Using Excel's Built-in Functions

Excel provides several functions to aid in data consolidation:
- Consolidate: This tool allows you to merge data from several sheets or ranges using formulas like Sum, Average, or Count.
- VLOOKUP, HLOOKUP, INDEX/MATCH: These can be used to link data between sheets when you have matching criteria like IDs or names.
Using the Consolidate Tool
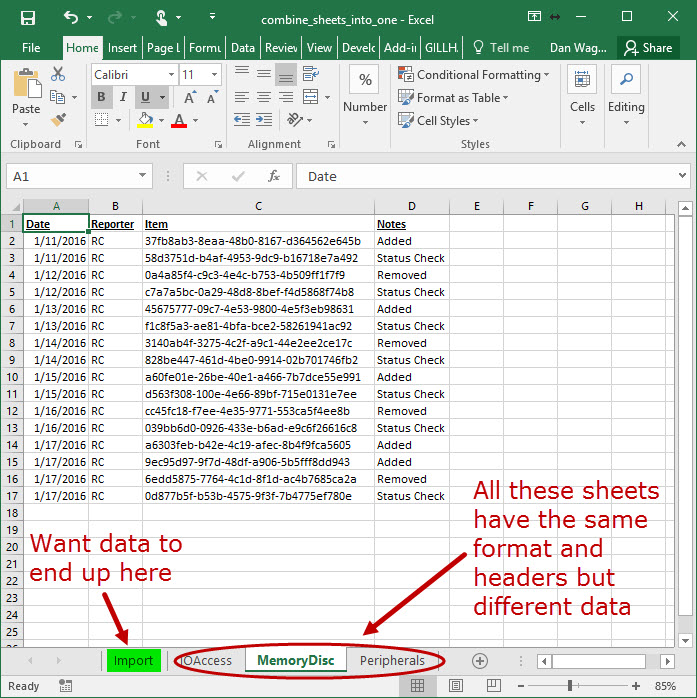
Here's how to use Excel's Consolidate tool:
| Step | Description |
|---|---|
| 1 | Go to the Data tab and select 'Consolidate'. |
| 2 | Choose the function you wish to apply (e.g., Sum). |
| 3 | Add the ranges from each sheet you want to consolidate, separated by commas. |
| 4 | Choose whether to link to the source data or not. If you link, changes in the source will update the consolidated data. |

Automation with Excel Macros and VBA

For more sophisticated merging tasks, especially if you're dealing with recurring or complex data sets, automating the process with VBA (Visual Basic for Applications) can save time:
Creating a Basic VBA Macro
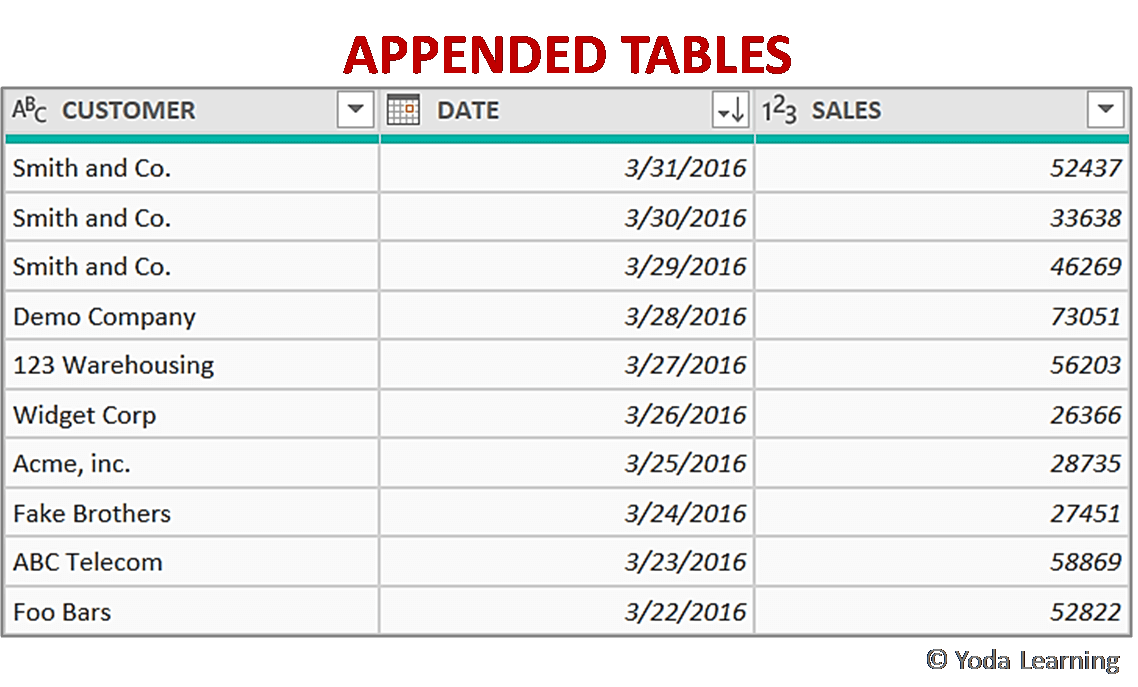
- Open VBA Editor: Press ALT + F11 or go to Developer > Visual Basic.
- Insert a Module: Right-click on any object in the Project Explorer and choose Insert > Module.
- Write the VBA Code: Here's a basic example to merge data from multiple sheets: ```vba Sub MergeSheets() Dim ws As Worksheet, wsMaster As Worksheet Set wsMaster = ThisWorkbook.Sheets("MasterSheet") For Each ws In ThisWorkbook.Worksheets If ws.Name <> "MasterSheet" Then ws.UsedRange.Copy wsMaster.Cells(wsMaster.Rows.Count, 1).End(xlUp).Offset(1, 0) End If Next ws End Sub ```
🔗 Note: This example assumes all sheets have data you want to merge into a 'MasterSheet'. Adjust the code for specific data ranges or conditions if necessary.
Data Consolidation Techniques
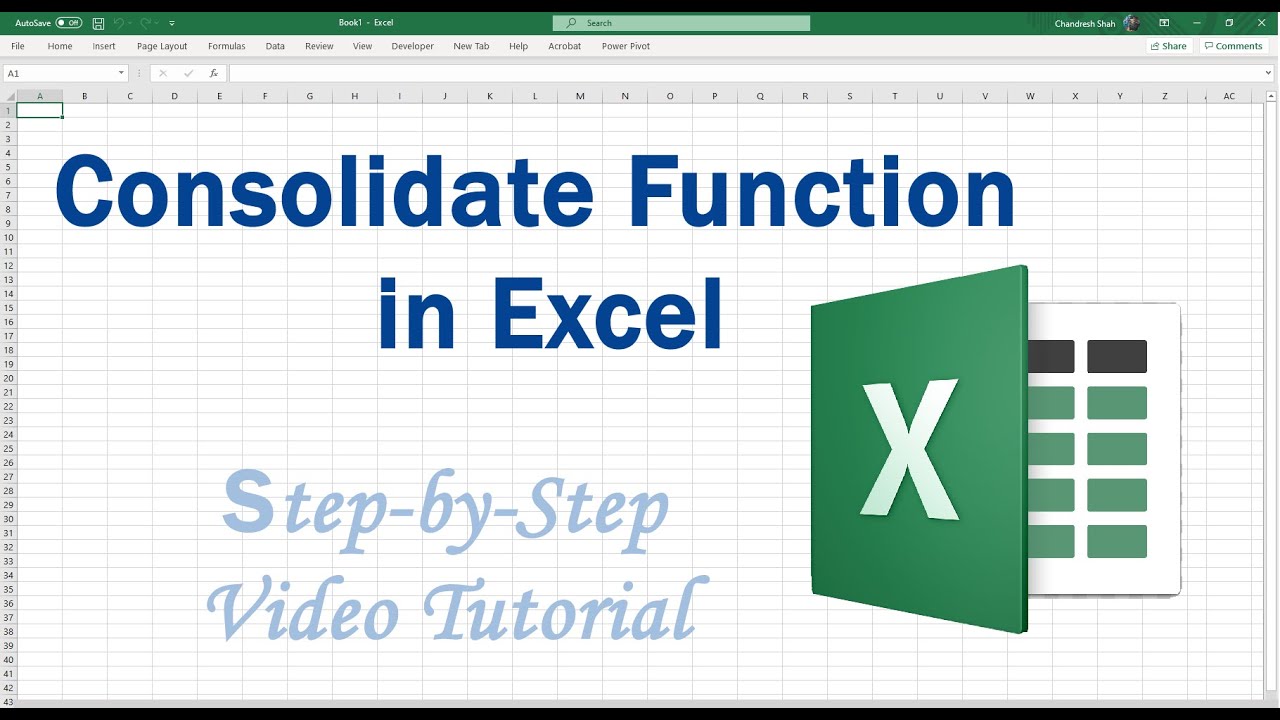
Beyond simple merging, here are some consolidation techniques:
Using Pivot Tables for Summary Reports
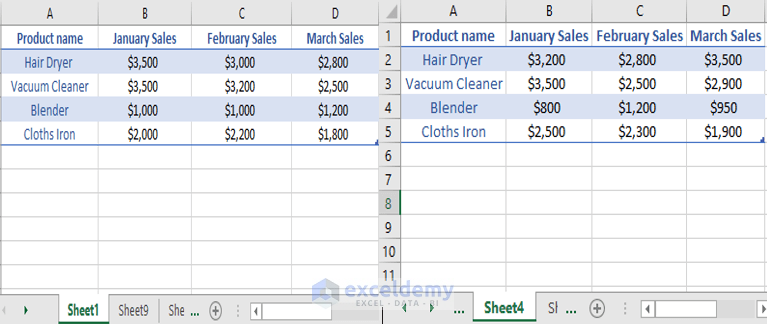
Pivot Tables in Excel can aggregate and summarize data from various sheets efficiently:
- Create a new Pivot Table and use Multiple Consolidation Ranges to pull in data from different sheets.
- Choose the consolidation options (e.g., Sum, Count) as needed for your analysis.
Power Query for Advanced Data Merging
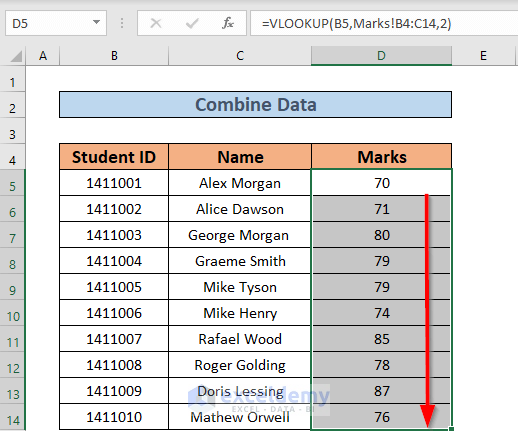
Power Query is Excel's ETL (Extract, Transform, Load) tool, allowing for more advanced merging:
- Load Data: Use Power Query to load data from multiple files, sheets, or databases.
- Merge Queries: In Power Query Editor, you can perform various merge operations like Merge or Append Queries.
- Transform Data: Clean and transform your data before loading it back into Excel for analysis.
In this guide, we've explored various methods to merge Excel sheets, from the simplicity of manual copy-pasting to the power of VBA automation and Power Query. Each method serves different needs, from quick, one-time data consolidation to regular, repeatable workflows requiring complex data manipulation. Understanding these techniques not only enhances your Excel skills but also significantly improves your data handling efficiency. Whether you're consolidating financial reports, customer databases, or project plans, the ability to merge data seamlessly is an indispensable skill in the modern data-centric work environment.
How can I merge data from multiple Excel files?

+
You can use Power Query to merge data from multiple Excel files by loading each file as a separate query and then appending or merging these queries as needed.
What’s the best way to automate data merging?

+
VBA scripts or using Power Query are the most effective ways for automating the merging process, especially when dealing with recurring tasks or large datasets.
How do I ensure no data is lost during the merge?

+
Use linked consolidation in Excel’s ‘Consolidate’ tool or ensure your VBA script copies the entire range of data to prevent data loss. Always verify data after merging to check for any discrepancies.