3 Ways to Sum Across Sheets in Excel

Excel, Microsoft's powerful spreadsheet software, is renowned for its versatility in data manipulation and analysis. Among its many features, the ability to sum data across different sheets within the same workbook stands out as particularly useful for users managing large datasets or consolidating reports. This blog post will explore three distinct methods to sum across sheets in Excel, providing step-by-step guidance on how to leverage these techniques effectively.
Method 1: Using 3D References

3D References in Excel allow you to sum the same cell or range of cells across multiple sheets. Here’s how:
- Click on the cell where you want the result of the sum to appear.
- Type the formula starting with
=SUM(. - Instead of selecting one sheet, hold down the Shift key, click on the first and then the last sheet you want to include in the sum.
- Select the cell or range you want to sum. For example, if you want to sum cell B2 from Sheet1 to Sheet5, you would type
=SUM(Sheet1:Sheet5!B2). - Press Enter to get the result.
⚡️ Note: If you need to update any of the sheets, Excel will automatically update the sum since it uses dynamic references.
Method 2: Using the Consolidate Feature

The Consolidate feature provides an alternative way to sum data from various sheets, especially when you need to perform operations beyond just summing:
- Select the destination cell for the sum.
- Go to Data > Consolidate.
- In the Function box, choose Sum.
- Click Add under ‘Reference’ to select the range from each sheet. You can select from multiple sheets one by one or by holding Ctrl for non-adjacent ranges.
- Click OK to get the consolidated sum.
📝 Note: The Consolidate function can also create links to the source areas, which updates dynamically if the source data changes.
Method 3: Using Formulas with Indirect

The INDIRECT function can be used to reference cells or ranges by converting a text string into an actual cell reference:
- In the destination cell, use the following formula:
=SUM(INDIRECT(“‘Sheet1:Sheet” & ROW(A1) & “’!B2”)) - This formula will sum the cell B2 from each sheet named ‘Sheet1’, ‘Sheet2’, etc., up to the number provided by the
ROW(A1)function (1 in this case). - To sum across different sheets, you would modify the formula to dynamically reference the sheet names:
- You can also use
SheetNamesfrom defined names to avoid hardcoding sheet references.
💡 Note: Using INDIRECT might slow down your workbook if overused since it recalculates frequently.
In summary, these three methods for summing across sheets in Excel each offer unique advantages. 3D References are excellent for consistent data ranges across sheets, Consolidate offers dynamic linking and broader function support, while the INDIRECT method provides flexibility but with performance trade-offs. Selecting the right method depends on the complexity of your data structure, the frequency of updates, and the need for dynamic data updates. Mastery of these techniques not only streamlines your data analysis process but also significantly enhances your capability to manage and interpret extensive datasets across multiple sheets.
Can I sum data from sheets in different workbooks?

+
Yes, but you would need to use external references or consolidate using a macro or VBA script for automation.
What happens if I rename one of the sheets in a 3D Reference?

+
The sum formula will not change automatically. You must update the reference manually or recreate the formula if the sheet name changes.
How can I make my Excel workbook with 3D references less prone to errors?
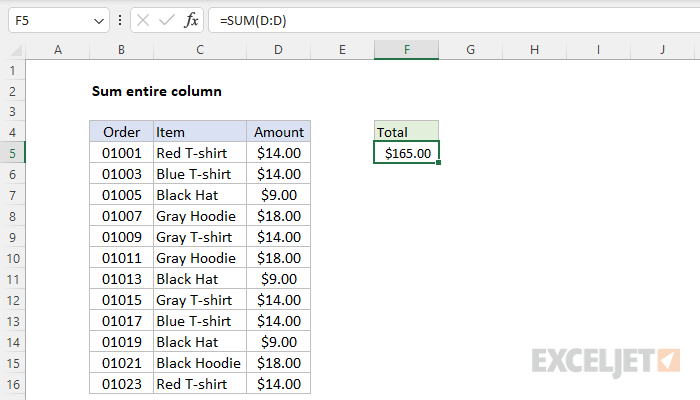
+
Use consistent naming conventions for sheets, avoid manually changing sheet names or order, and use named ranges to reference cells for easier management and fewer errors.



