Easily Fit Excel Sheets to Screen: Quick Tips

Introduction to Excel Screen Fit

When working with Microsoft Excel, one of the most common frustrations is fitting your spreadsheet to the screen. Whether you’re dealing with a vast dataset or trying to print your spreadsheet, ensuring that your data fits perfectly without manual resizing can significantly boost your productivity. This blog post will dive deep into the methods and quick tips to easily fit Excel sheets to screen and enhance your overall Excel experience.
Why Fit Excel Sheets to Screen?

Before delving into the how-to, let’s consider why fitting your spreadsheet to your screen is important:
- Improved Readability: Viewing all relevant data at once without scrolling reduces eye strain and increases comprehension.
- Efficiency: Streamlines data analysis, reduces the time spent navigating the sheet, and prevents errors from overlooking data.
- Presentation: Makes your data look more professional when presenting to clients or colleagues.
Setting the Scene: Initial Excel Setup

Before we start fitting our Excel sheets to the screen, here are some initial steps to consider:
- Open your Excel workbook.
- Ensure that all essential data is within the first few columns (usually A to G) to avoid excessive horizontal scrolling.

Automatic Methods to Fit Excel Sheets

Zoom to Page View

Excel has an automatic zoom feature that can fit your sheet to the screen:
- Navigate to the View tab on the Ribbon.
- Click on Zoom > Page View.
🔍 Note: This feature adjusts the zoom level automatically to fit the worksheet to the window but might not fit all data if the sheet contains numerous columns.
Using AutoFit for Columns and Rows

To ensure that all the content in your cells is visible:
- Select the column or row headers by clicking their letters or numbers.
- Right-click and choose AutoFit Column Width or AutoFit Row Height.
Manual Adjustments for Optimal Fit

While automatic methods work, sometimes a personal touch is needed:
- Manual Zoom: Use the zoom slider in the bottom right corner of Excel or press Ctrl + Plus/Minus to zoom in or out.
- Adjust Column and Row Size: Manually adjust the width or height of columns and rows by dragging the borders of the column or row headers.
Advanced Techniques

Using Scale to Fit

If you’re preparing to print your Excel document, consider using the Scale to Fit options:
- Go to Page Layout tab.
- In the Scale to Fit group, set the Width and Height to 1 page.
🌟 Note: Keep in mind that scaling might affect the readability of your content if too small.
Freeze Panes
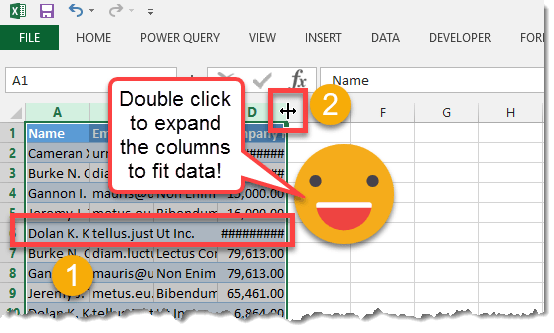
To keep column headings or row labels in view:
- Select the cell below and to the right of where you want the split to appear.
- Go to View tab > Window group > Freeze Panes.
This can be a vital tool if your data extends beyond the visible area.
Practical Tips for Everyday Use

Organizing Data

Before fitting the sheet to the screen, consider:
- Consolidating Data: Use filtering or pivot tables to reduce the amount of data on your screen.
- Formatting: Use cell styles to differentiate between headers, subtotals, and detail data, making navigation easier.
Screen Resolution

Adjusting your screen resolution can help in fitting more columns and rows:
- Right-click on your desktop, select Display settings, and adjust the resolution.
- Alternatively, if you use a laptop or tablet, consider using Microsoft Edge with full screen mode for better visibility.
Final Thoughts

Understanding how to easily fit Excel sheets to your screen is an essential skill for data analysts, financial experts, and anyone who deals with spreadsheets regularly. By mastering these techniques, you not only save time but also ensure that your data is presented in the best possible way. Remember, the key is to find a balance between readability, data density, and screen space. Whether you’re preparing for a meeting, analysis, or just want to streamline your daily tasks, these tips will help you achieve a more efficient and effective work environment.
How can I automatically adjust the zoom in Excel to fit the screen?

+
You can use the View > Zoom > Page View option to automatically adjust the zoom level to fit the sheet to your screen.
Can I manually adjust column widths in Excel?

+
Yes, by clicking and dragging the right border of a column header or using the AutoFit option.
What if my spreadsheet has too much data to fit on one screen?

+
Consider using Freeze Panes to keep headers in view while scrolling, or use Excel’s Page Layout features to scale the sheet to fit the page for printing.