5 Simple Steps to Insert Formulas in Excel Sheets

5 Simple Steps to Insert Formulas in Excel Sheets

Excel is a powerful tool for data analysis, financial modeling, and various other uses. Understanding how to effectively use formulas is crucial for harnessing the full potential of Excel. Here are five straightforward steps to help you insert and manage formulas in Excel sheets.
Step 1: Choose Your Cell
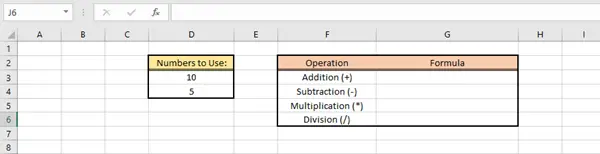
The first step in adding a formula to your Excel sheet is to select the cell where you want the formula to appear. Whether it’s a simple calculation or a complex function, this cell will be where your result displays.
- Click on the cell to activate it.
Step 2: Start the Formula

Once your cell is selected, start typing an equals sign (=). This tells Excel that you are about to enter a formula, not just plain text.
- Type = to begin.
Step 3: Enter the Formula

Now, you can input the actual formula. Excel supports a wide array of functions, from basic arithmetic to complex statistical analyses. Here’s how:
- Type the function name or arithmetic operations. For example:
=A1+B1for adding two cells.=SUM(A1:A10)for summing a range of cells.- Use cell references (like A1, B2, etc.) when referring to data in other cells.
- Combine functions or use nested functions for more complex calculations.
Step 4: Finalize the Formula
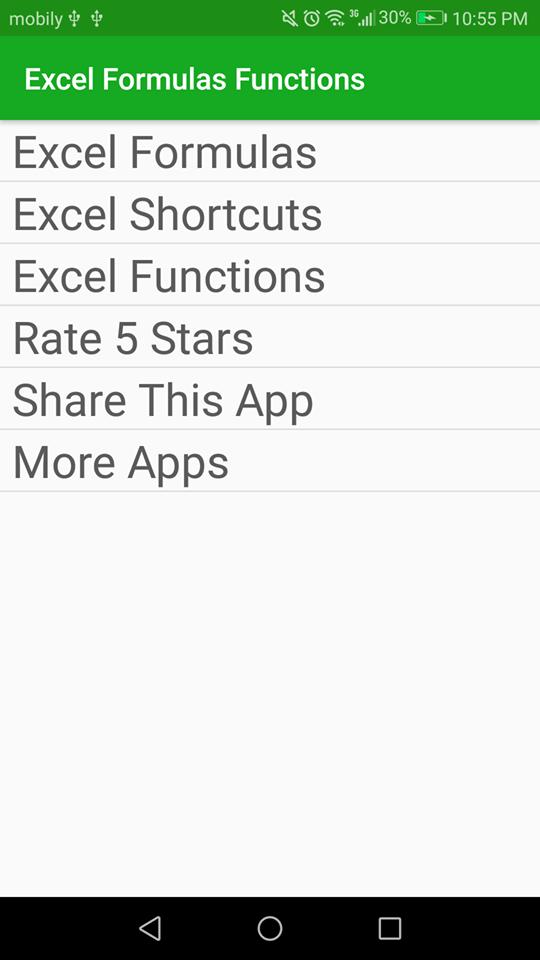
After entering your formula, hit Enter. Excel will calculate the result and display it in the selected cell. If there are errors, Excel will show an error message or symbol.
- Check for errors and correct them if needed.
Step 5: Auto-fill and Adjust

To apply the same formula to multiple cells, use Excel’s Auto-fill feature or adjust formulas as needed:
- Drag the corner of the selected cell down or across to fill adjacent cells.
- Use signs in references to lock specific rows or columns (<code>A$1 for absolute reference).
- Modify formulas directly or use the formula bar for editing.
Additional Tips for Using Formulas in Excel

Here are some additional pointers to make your formula usage in Excel even smoother:
- Use the Function Wizard for help with more complex functions.
- Check for circular references, which can cause calculation errors.
- Utilize named ranges for easier reference within formulas.
- Use the “Trace Precedents” and “Trace Dependents” features to understand formula relationships.
📝 Note: When using formulas, be mindful of the order of operations. Excel follows the standard PEMDAS rule (Parentheses, Exponents, Multiplication and Division from left to right, Addition and Subtraction from left to right).
Having an understanding of how to insert and manage formulas in Excel will greatly enhance your data manipulation and analysis capabilities. From basic calculations to intricate financial models, these steps ensure you can utilize Excel's potential to its fullest.
How do I know if my formula is correct in Excel?

+
Excel provides feedback through error messages or symbols (like #DIV/0!, #NAME?, etc.) when formulas are incorrect. Additionally, use the “Evaluate Formula” feature to step through the calculation to see where errors might occur.
Can I use formulas to automatically update data in Excel?

+
Yes, formulas automatically update when the referenced data changes. This feature allows real-time data analysis without manually recalculating results.
What is an Excel array formula?

+
An array formula is a special formula that works with an array of values rather than single values. It’s entered by pressing Ctrl+Shift+Enter instead of just Enter, allowing for advanced calculations like performing operations on entire ranges at once.
How do I use absolute references in Excel?

+
Absolute references are used to keep a cell reference fixed when copying a formula. To create an absolute reference, add a sign before the column letter, the row number, or both. For example, A1, A1, or A$1. Absolute references ensure that the reference to a cell doesn’t change when the formula is copied to another cell.
Can I combine multiple functions in a single Excel formula?

+
Absolutely! Excel formulas can contain nested functions, meaning one function can be used inside another. For example, you can use SUM() to add values, then use IF() to check conditions based on that sum. The key is to understand the order of operations and how functions interact within the formula.



