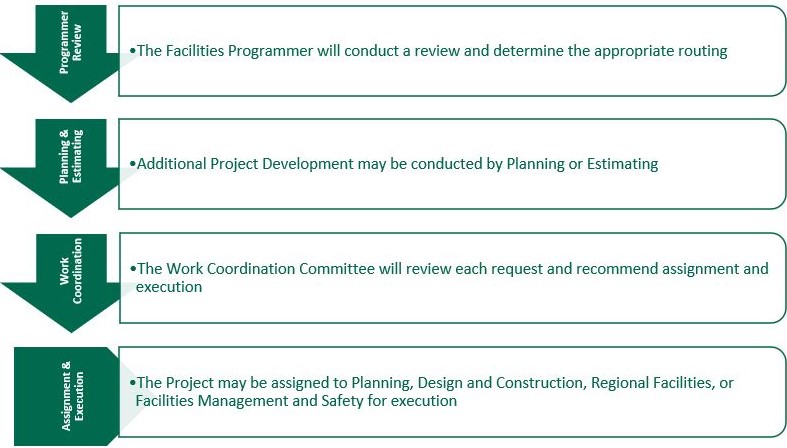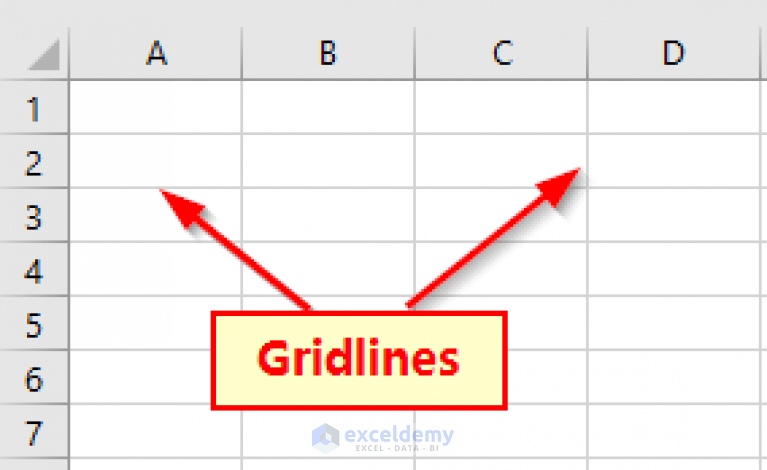5 Ways to Alphabetically Organize Your Excel Sheet

If you're diving into Excel to manage large datasets or complex spreadsheets, you'll soon realize that organization is key. One of the simplest yet most effective ways to streamline your data is by organizing it alphabetically. Here's how you can do that effortlessly:
1. Using the 'Sort' Feature for Basic Alphabetization

![]()
The simplest way to organize your data alphabetically in Excel is by using the built-in 'Sort' feature:
- Select the column or range of cells you wish to sort.
- Go to the 'Data' tab on the Ribbon.
- Click on 'Sort A to Z' for ascending order or 'Sort Z to A' for descending order.
⚠️ Note: Make sure your data has headers. If not, Excel will sort your headers along with your data, causing confusion.
2. Sorting Multiple Columns

When dealing with multiple columns, sorting gets a bit more complicated. Here's how to handle it:
- Select the entire dataset.
- Use 'Sort & Filter' under the 'Data' tab.
- In the Sort dialog box:
- Add levels to sort by multiple columns.
- Choose your primary sort column and then secondary columns for tie-breakers.
| Column | Sort Priority |
|---|---|
| Last Name | Primary |
| First Name | Secondary |

🌟 Note: Ensure you've selected all the columns you wish to sort to maintain data integrity.
3. Custom Sorting with VBA

For more complex sorting needs, using Visual Basic for Applications (VBA) can provide greater control:
- Press Alt + F11 to open the VBA editor.
- Insert a new module and paste the following code:
Sub SortAlphabetically()
Dim rng As Range
Set rng = Range("A1:A100") 'Adjust the range according to your dataset
With rng
.Sort Key1:=.Cells(1), Order1:=xlAscending, Header:=xlYes, _
Orientation:=xlTopToBottom, SortMethod:=xlPinYin
End With
End Sub
Run the macro to sort your data alphabetically. This method allows for sorting based on specific columns, or even creating custom sort orders.
💻 Note: VBA sorting can be complex. Make sure to test the code on a copy of your data first.
4. Sorting with Formulas

If you prefer a formula-based approach:
- Use the
SORT()function in newer versions of Excel:
This formula will automatically sort the range A2:A100 from A to Z. You can also specify multiple columns:
=SORT(A2:B100, 1, TRUE)
📊 Note: Remember to adjust ranges to match your data, and consider using dynamic array formulas for automatic updates.
5. Conditional Sorting

Sometimes, you need to sort your data based on specific conditions:
- Use helper columns with formulas like
=IF(A2="Condition", "A", "Z")then sort by this helper column.
Wrapping Up

Organizing your Excel sheet alphabetically doesn't have to be daunting. By leveraging Excel's built-in tools, VBA, and dynamic formulas, you can manage your data with ease, ensuring your spreadsheets are not only neat but also highly functional. Remember to always save a copy of your data before applying any major changes, and experiment with different methods to find what suits your needs best.
How do I sort a column while keeping related rows intact?

+
Select the entire range or table before sorting. Excel will ensure the rows stay aligned with your sorted column.
Can I undo a sort operation in Excel?
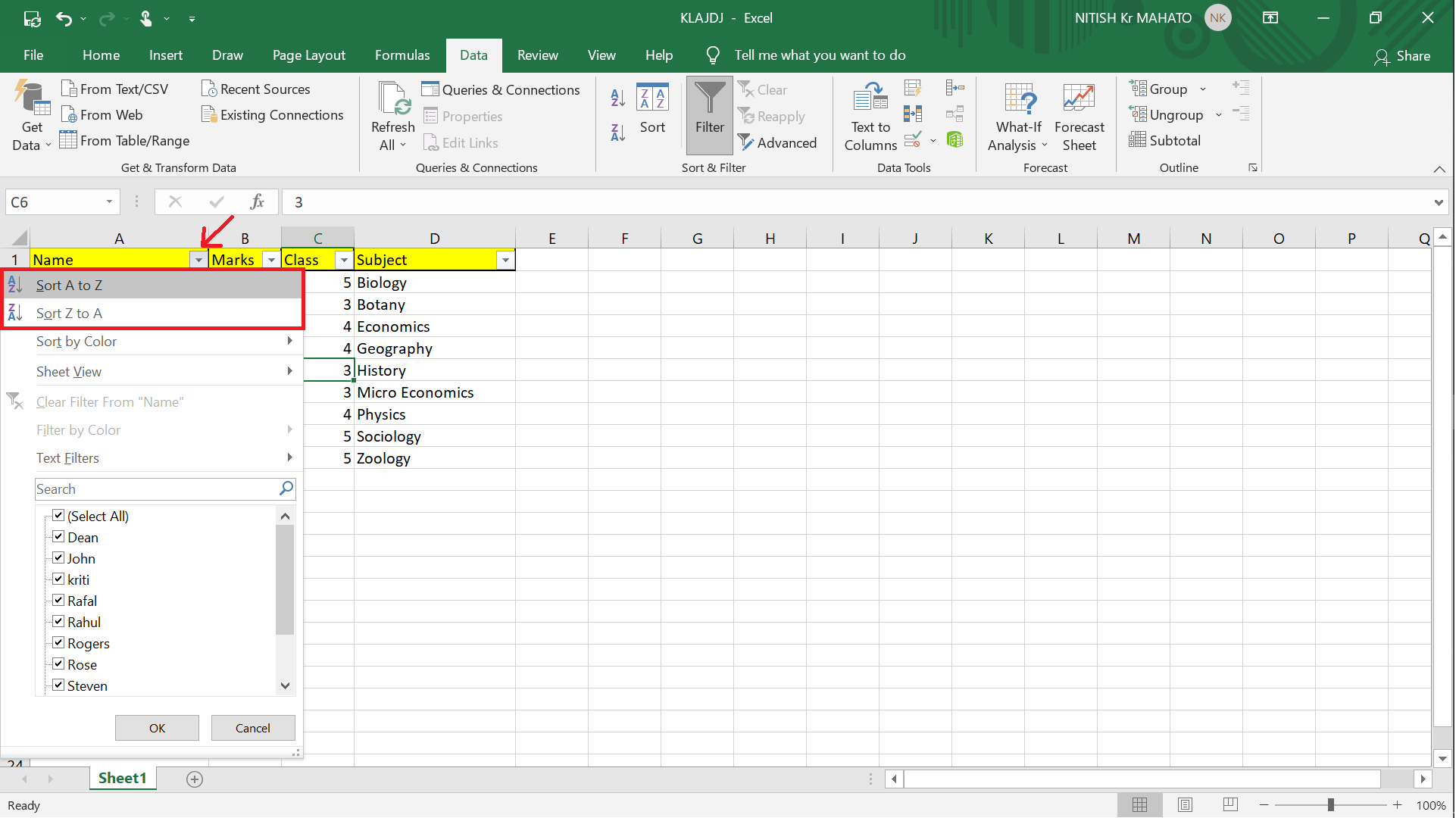
+
If you’ve performed a simple sort, pressing Ctrl + Z immediately will undo the sort. However, for complex sorts or after making other changes, Excel might not restore the exact previous order.
Does Excel have any features for international sorting?

+
Yes, Excel supports international sorting. Under the ‘Sort Options’ you can select ‘Sort Language’ to handle different alphabets or special characters correctly.