Excel Sheet Formatting Tips for Google Contacts Import

When it comes to managing contacts efficiently, utilizing tools like Google Contacts can greatly streamline your efforts. One of the key aspects of syncing contacts smoothly is ensuring that your Excel sheet is formatted correctly before importing. Here, we'll guide you through essential Excel sheet formatting tips to prepare your data for a successful Google Contacts import.
Understand Google Contacts Import Requirements

Before diving into the nitty-gritty of Excel formatting, understanding what Google Contacts expects from your import file is crucial. Here are the key requirements:
- File Type: Excel (.xls, .xlsx), CSV, or vCard (.vcf) format.
- Mandatory Fields: At least the Name field must be present.
- Optional Fields: Include Phone, Email, Address, and other relevant contact details.
- Encoding: Use UTF-8 encoding to prevent issues with special characters.

Formatting Your Excel Sheet
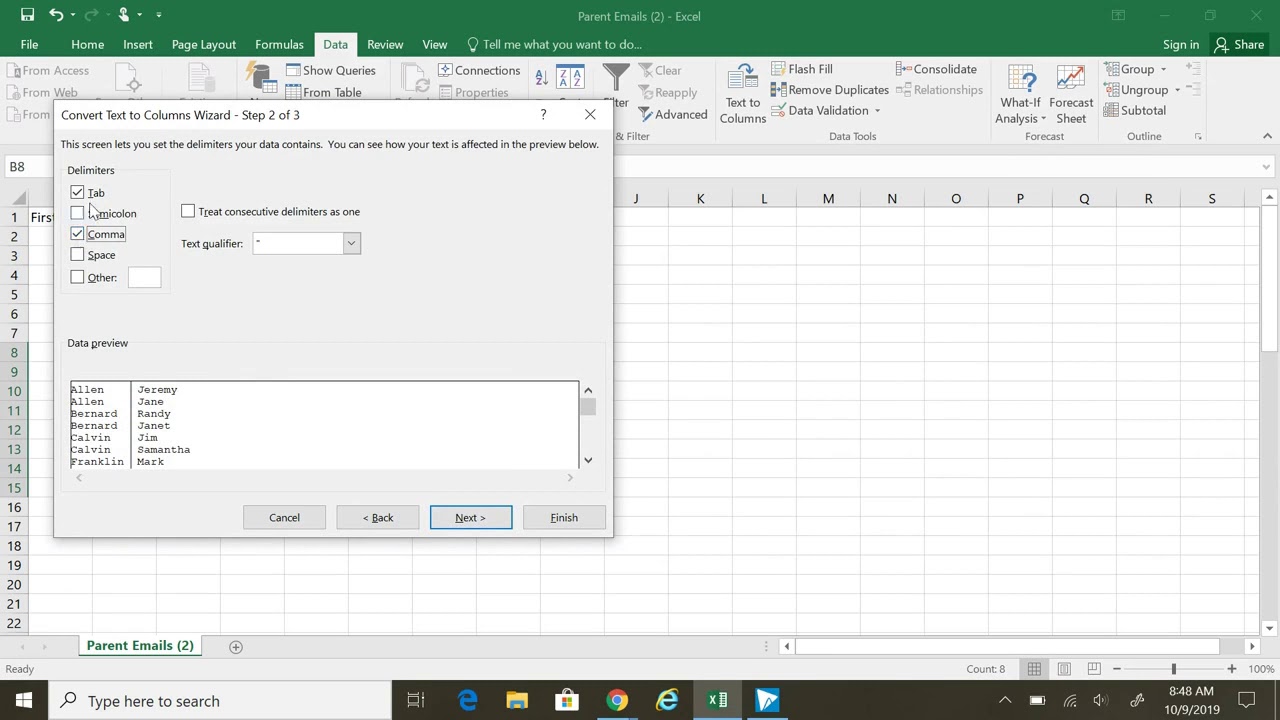
Let’s delve into the specifics of formatting your Excel sheet to ensure compatibility with Google Contacts:
1. Start with Headers

Headers in your Excel sheet help identify the purpose of each column. Here’s what you should do:
- Name Headers: Use headers like “Name”, “First Name”, “Last Name” for identifying people.
- Other Headers: For additional fields, consider headers like “Phone”, “Email”, “Address”, “Notes” etc.
📝 Note: Google Contacts is case-insensitive for headers, but consistency is key for clarity and readability.
2. Proper Data Entry

Data entry must be precise to ensure correct import:
- No Empty Rows: Avoid empty rows in the middle of your data.
- Consistent Format: Ensure all data in a column follows the same format (e.g., phone numbers with country codes).
3. Handle Multiple Phone Numbers or Emails
If a contact has multiple phone numbers or email addresses, you’ll need to separate them:
- Multiple Columns: Use separate columns for different phone types (e.g., Mobile, Work, Home).
- Comma-Separated: Alternatively, list them in a single cell, separated by commas.
🔍 Note: When using comma-separated lists, ensure that there are no commas within the individual entries to avoid confusion during import.
4. Date Format
Date-related fields, like birthdays, need to be formatted correctly:
- Excel Format: Use Excel’s built-in date formats or convert dates to text like “dd-mm-yyyy” or “yyyy-mm-dd”.
5. Address Formatting

Addresses require specific formatting for Google Contacts:
- Single Line or Multiple Fields: You can either put the entire address in one field or break it down into multiple fields like “Street”, “City”, “State”, “Zip Code”, and “Country”.
- Standard Address Headers: Google recognizes headers like “Street”, “PO Box”, “City”, etc.
| Field | Excel Header | Google Contacts Field |
|---|---|---|
| Address Line 1 | Street | Street |
| City | City | City |
| State/Province | State | Region |
| Postal Code | Zip | Postal Code |
| Country | Country | Country |

6. Delete Unused Columns

Remove any unnecessary columns to streamline the import process:
- Clean Data: Only include the data that you need to import.
7. Use UTF-8 Encoding

If you’re using a CSV file:
- UTF-8 Encoding: Save your Excel sheet as a CSV file with UTF-8 encoding.
💡 Note: Google Contacts supports Unicode, but ensure your data doesn't contain special characters that might not be encoded correctly in older Excel versions.
8. Naming Conventions

Ensure consistency in naming conventions:
- Consistency: Decide on how you name contacts (e.g., “John Smith” or “Smith, John”) and stick to it.
Importing Your Data

Now that your Excel sheet is formatted correctly, you can proceed with importing:
- Go to Google Contacts.
- Click on the “Import” button in the left sidebar.
- Select your prepared Excel or CSV file and follow the prompts to complete the import.
Summary

Ensuring your Excel sheet is formatted correctly for Google Contacts import is pivotal for a smooth integration of your contact data. From understanding Google’s import requirements, properly formatting headers and data, handling multiple fields, to managing dates and addresses, we’ve covered key aspects you need to get right.
Can I import contacts from Excel directly into Google Contacts?
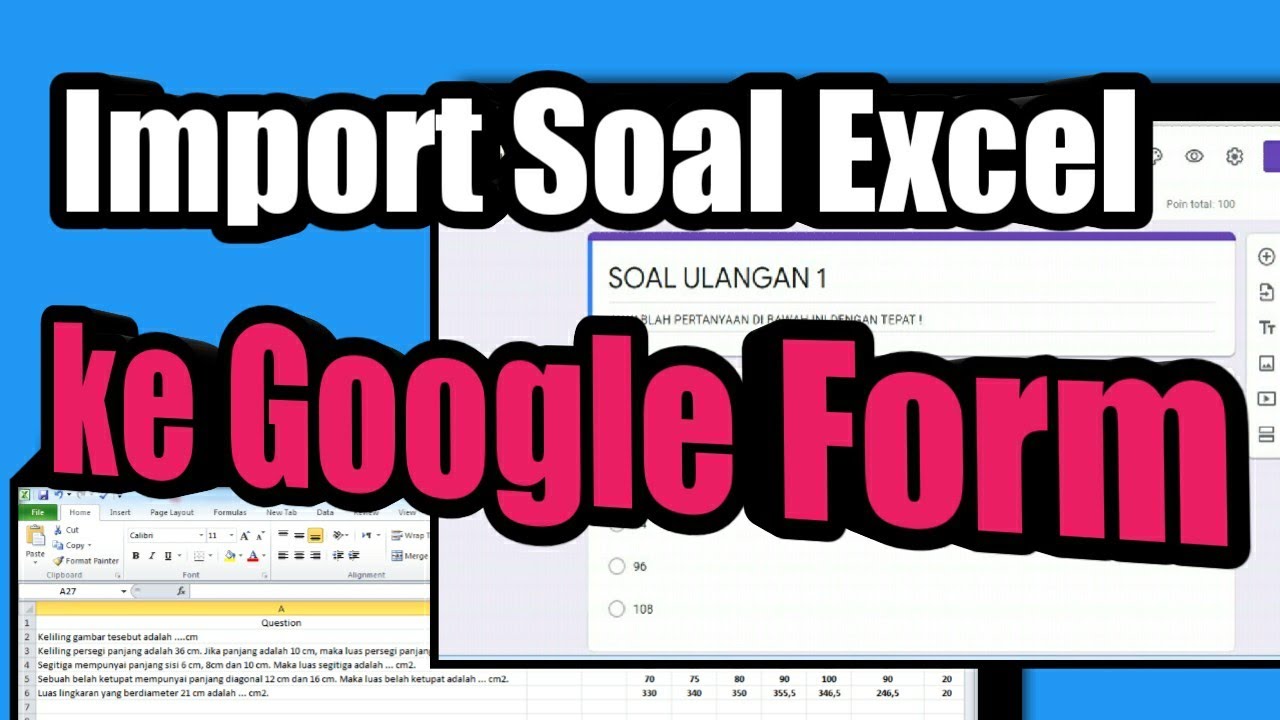
+
Yes, you can directly import an Excel file (.xls or .xlsx) into Google Contacts, or you can save your Excel sheet as a CSV file and then import that.
What happens if my Excel sheet has additional columns not recognized by Google Contacts?

+
Google Contacts will ignore columns that it doesn’t recognize during the import process. Make sure your essential data is in the correct format.
How do I manage contacts with multiple phone numbers in Google Contacts?
+You can either use separate columns for different phone types or list multiple numbers in one cell, separated by commas.
What encoding should I use for importing into Google Contacts?
+Use UTF-8 encoding to ensure proper import of special characters and prevent data corruption.
Can I revert or modify an import after it’s done?
+Yes, you can undo recent changes or import manually if you spot errors, but it’s better to get the formatting right initially to avoid the need for corrections.
By adhering to these Excel formatting tips, you’ll enhance your contact management capabilities and ensure your import into Google Contacts is seamless and efficient.