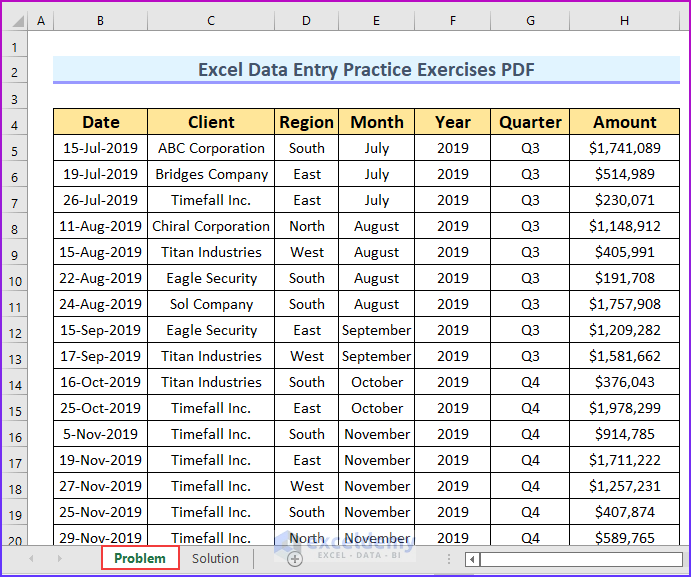3 Simple Steps to Compare Sheets in Excel

Comparing sheets in Microsoft Excel can greatly enhance productivity, especially when working with large datasets or trying to spot discrepancies across different periods, projects, or departments. This blog post delves into a straightforward method to compare two sheets in Excel, detailing the process step-by-step for users of all skill levels. Whether you're an analyst ensuring data consistency or a manager checking team reports, mastering this skill will streamline your workflow.
Step 1: Set Up Your Sheets

Before diving into the comparison, preparation is key:
- Name Your Sheets: Ensure each sheet you wish to compare has a clear, distinguishable name.
- Structure Your Data: Organize your data with clear headers in the first row. Ideally, columns should have matching headers across sheets for easier comparison.
- Check for Duplicate Headers: If headers are similar but not identical, adjust them for uniformity.
- Clean Your Data: Remove empty rows or columns, and standardize formatting to avoid errors in comparison.
⚠️ Note: Proper preparation reduces the risk of comparison errors and ensures more accurate results.
Step 2: Use Excel Functions to Compare

Excel offers several functions for comparing data across sheets. Here’s how to proceed:
- Using VLOOKUP: This function helps compare a cell from one sheet with values in another:
=VLOOKUP(A2, Sheet2!A:B, 2, FALSE) - Conditional Formatting: Use this feature to visually identify differences:
- Select the range for comparison.
- Go to ‘Home’ > ‘Conditional Formatting’ > ‘New Rule’.
- Choose ‘Use a formula to determine which cells to format’.
- Use a formula like
=A2<>Sheet2!A2and set a color for differing cells.
- IF and ISERROR Functions: Highlight or filter cells that differ:
=IF(ISERROR(VLOOKUP(A2, Sheet2!A:B, 2, FALSE)), “No Match”, VLOOKUP(A2, Sheet2!A:B, 2, FALSE))
Step 3: Analyze the Results

After executing the comparison, it’s time to analyze:
- Review Highlights: Examine the cells that are conditionally formatted to see where the differences lie.
- Filter Results: Apply filters to sort or view only the mismatching data for further investigation.
- Documentation: Document your findings or use the results for further analysis, like merging sheets or updating data.
By following these steps, you can effectively compare sheets in Excel, leading to better decision-making, accurate reporting, and a more efficient workflow. Remember, these techniques are versatile and can be adapted for various comparison needs, making Excel a powerful tool for data management and analysis.
How can I compare sheets if they have different column orders?

+
If columns are in different orders, you can standardize them by manually aligning them, or use VBA to programmatically rearrange columns before comparison.
Can I automate the comparison process?

+
Yes, using VBA scripts, you can automate comparing sheets, which can significantly speed up the process if performed frequently.
What if the sheets I’m comparing are in different workbooks?

+
To compare sheets across different workbooks, open both files in Excel and reference the external workbook in your formulas like [WorkbookName]Sheet1!A1