Effortlessly Add Tables to Your Excel Sheet: Here’s How
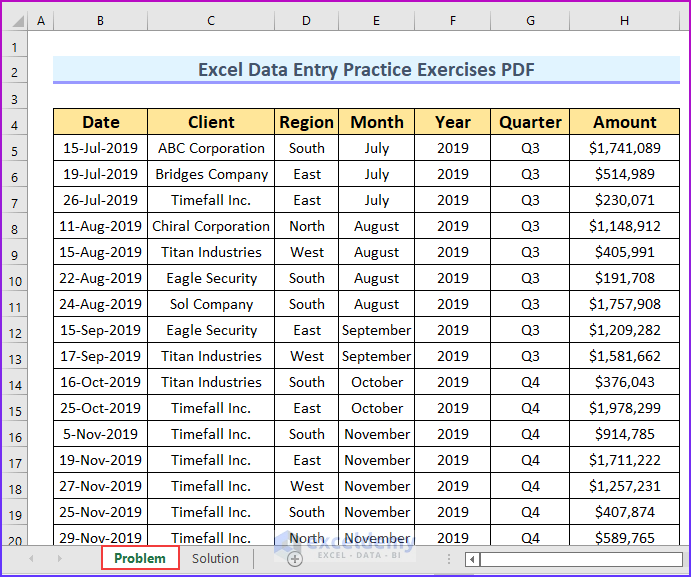
Streamline Your Data Management with Excel Tables

Excel tables are a powerful tool that transforms the way you manage and analyze data, ensuring a seamless and efficient workflow. Here’s how you can effortlessly incorporate tables into your spreadsheets and unlock their full potential.
Benefits of Using Excel Tables

Before diving into the steps, let’s explore why you should consider using Excel tables:
- Data Organization: Tables provide a structured format, making your data cleaner and easier to navigate.
- Auto-Expansion: When new rows or columns are added, tables automatically expand to include them.
- Improved Readability: Headers, filters, and alternating row colors enhance the visual presentation of your data.
- Formula Consistency: Table columns allow for consistent formula application across rows, reducing errors.
- Dynamic Charting: Charts linked to tables automatically update as data changes.
How to Add a Table in Excel

Adding a table to your Excel spreadsheet is a straightforward process:
Step-by-Step Guide:

- Select Your Data: Highlight the cells you want to turn into a table, or if you’re starting from scratch, select a single cell where the table will begin.
- Open the Table Dialog Box: Navigate to the Insert tab on the Ribbon, then click the Table button, or use the shortcut key combination Ctrl+T.
- Confirm Table Range: Excel will suggest a range. Check the box if your table has headers, then hit OK.
🗒️ Note: To convert a range to a table, press Ctrl+A to select all cells before creating the table.
Customizing Your Table

- Table Style: Use the Table Styles gallery to change the visual appearance of your table.
- Table Name: Name your table in the Table Name box for easy reference in formulas.
- Filter and Sort: Utilize the filter dropdowns in the header row to manage your data efficiently.
- Table Options: Access the Table Options dialog by clicking on the Table Tools Design tab for additional customizations like showing or hiding table elements.
Enhancing your table further with these customizations ensures that your data presentation is not only functional but also visually appealing.
Advanced Table Features

Beyond basic table creation, Excel offers several advanced features for power users:
- Structured References: Use table names instead of cell references in formulas for better readability and maintainability.
- Table Slicers: Add slicers for interactive data filtering, making it easier for users to interact with your tables.
- Data Validation: Enforce specific data types or values within table columns to ensure data integrity.
Wrapping Up: Embrace Table Power

Incorporating Excel tables into your workflow will revolutionize how you handle data. From automatic expansion to enhanced readability and simplified formula usage, tables offer a dynamic approach to data management. As we conclude this guide, remember that Excel tables are not just about organizing data; they provide a foundation for efficient analysis, reporting, and decision-making. Whether you’re managing financial records, tracking inventory, or preparing reports, Excel tables are an indispensable tool for any Excel user, beginner or advanced.
Can I add data to an Excel table?

+
Yes, tables in Excel are dynamic. You can add data to the bottom of a table to automatically expand the table range, or insert new rows or columns within the table to include additional data points.
What if my table data exceeds one page?

+
If your table exceeds one page, Excel will split the table across multiple pages when you print or export to PDF. However, for better readability, consider using filters to view specific sections or utilizing Excel’s Page Break Preview feature to manage page breaks effectively.
Can I remove duplicates in an Excel table?

+
Absolutely, you can remove duplicates using the Remove Duplicates tool found under the Data tab. This tool will remove any duplicate rows, keeping only unique entries based on the columns you specify.