5 Ways Google Sheets Formulas Convert to Excel

Introduction

Transitioning from Google Sheets to Microsoft Excel might seem daunting at first due to the different approaches each platform takes toward formulas and functions. Understanding how Google Sheets formulas convert to Excel formulas can significantly ease this transition. Here are five key ways to ensure your work flows seamlessly between these two popular spreadsheet applications.
Direct Function Translation

Many basic functions in Google Sheets have direct equivalents in Excel. Here are some examples:
GOOGLEFINANCE()in Google Sheets becomesWEBSERVICE()andFILTERXML()in Excel.ARRAYFORMULA()translates toCTRL + SHIFT + ENTER(CSE) for array formulas in Excel.IMPORTRANGE()has no direct Excel equivalent, but linking workbooks in Excel provides a similar functionality.
📌 Note: Although there are direct translations, slight syntax differences might require minor adjustments when converting formulas.
Case Sensitivity

Google Sheets formulas are case-insensitive whereas Excel formulas are case-sensitive. Here’s what you need to know:
- When moving to Excel, ensure that all function names and arguments are in proper case, typically uppercase.
- Double-check the spelling of functions to avoid errors since Excel will flag case-insensitivity as an error.
⚠️ Note: Excel users often find this strictness beneficial, helping to standardize formula usage.
Locale-Specific Functions
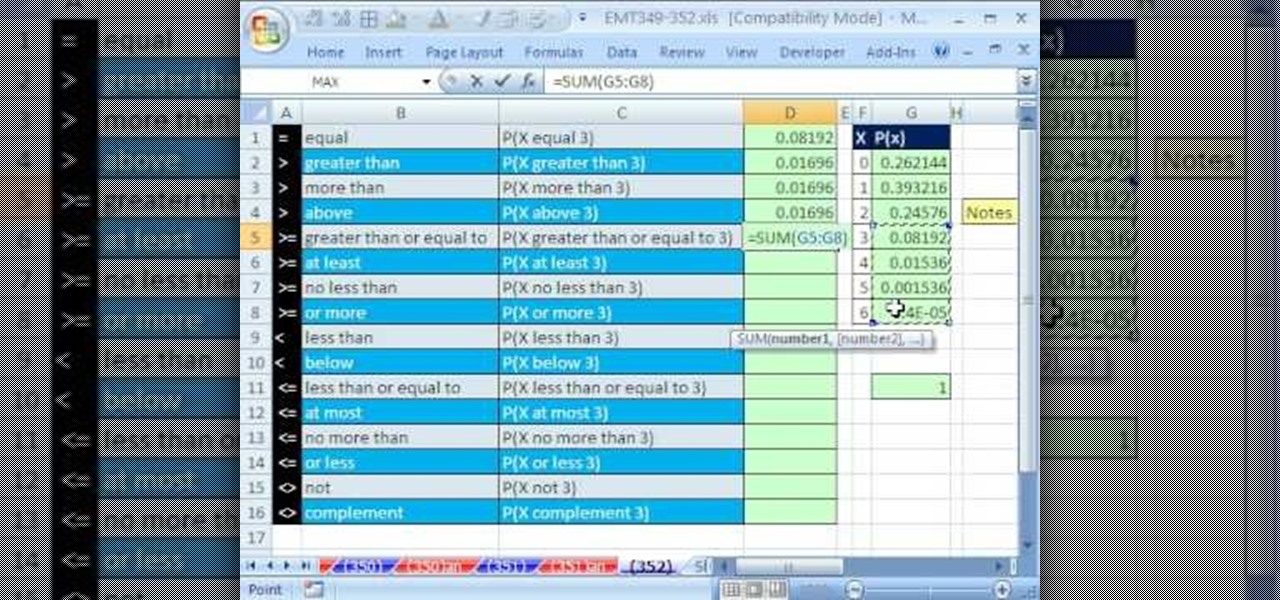
Both Google Sheets and Excel have functions that vary based on locale settings:
- In Google Sheets,
DATEVALUEmight expect the date format to be “mm/dd/yyyy,” while Excel might require it to be “dd/mm/yyyy” or another format depending on the system settings. - Financial functions like
EDATEmight behave differently due to locale settings, so be aware of these when converting.
Nested Formulas
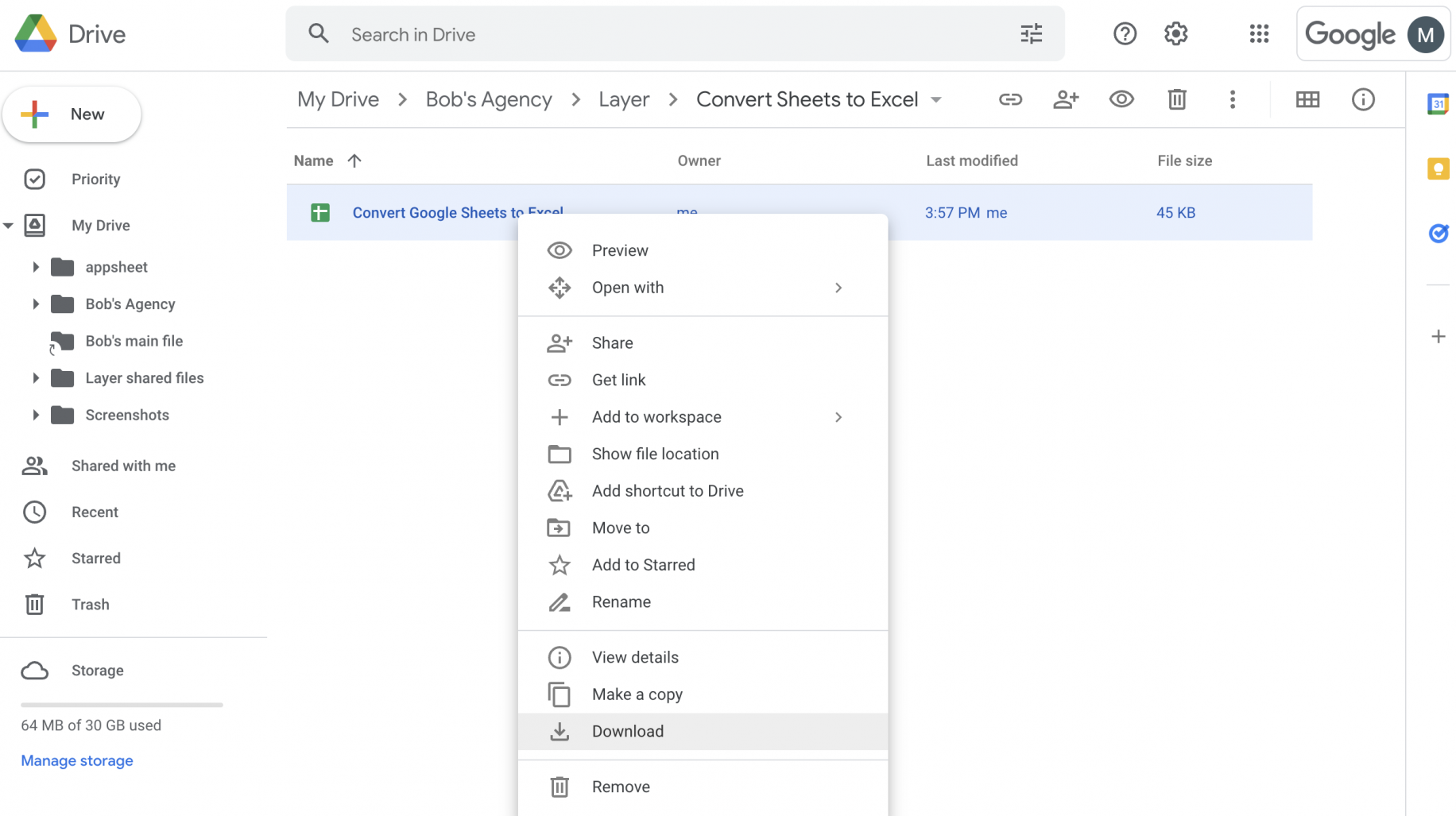
Excel has a limit on formula complexity and nested functions:
- Google Sheets allows for more nesting depth, but Excel is more restrictive. If your Google Sheets formula is deeply nested, consider breaking it down into smaller steps or using named ranges.
- Excel might not accept formulas that exceed 64 levels of nesting, so refactor complex formulas to comply with Excel’s limitations.
📐 Note: Breaking down complex formulas can also improve performance and readability in both applications.
Array Operations

Google Sheets has a more intuitive approach to array handling:
- In Excel, you can achieve similar array operations by using
CTRL + SHIFT + ENTERor by using dynamic array formulas in newer Excel versions. - Excel has spilled array functions which automatically expand arrays to fill adjacent cells, similar to how Google Sheets handles them.
- Converting array formulas might require manual adjustment or understanding of Excel’s dynamic array capabilities.
Summarizing Key Points

The transition between Google Sheets and Excel can be streamlined by:
- Understanding direct translations of functions and syntax.
- Being mindful of case sensitivity in Excel.
- Adjusting for locale-specific nuances.
- Breaking down nested formulas to comply with Excel’s limits.
- Leveraging dynamic array features in Excel to handle arrays effectively.
With these guidelines, you’ll find the move from Google Sheets to Excel to be less cumbersome, ensuring that your data analysis and manipulation remains robust and effective across both platforms.
How do I convert Google Sheets’ ARRAYFORMULA() to Excel?

+
Use CTRL + SHIFT + ENTER in Excel or take advantage of Excel’s dynamic array features to convert Google Sheets’ ARRAYFORMULA() into Excel formulas.
Can I perform financial analysis in Excel like in Google Sheets?

+
Yes, Excel has equivalent or more advanced financial functions. However, ensure that functions like EDATE are used with the correct locale settings to avoid discrepancies in results.
What should I do when my formulas are too nested for Excel?

+
Break down complex formulas into smaller steps using intermediate cells or named ranges to make your formulas compliant with Excel’s nesting limits.



