How to Seamlessly Embed Excel Sheets into Word Docs

Microsoft Office Suite offers a comprehensive set of tools that enhance productivity across various tasks. One of the standout features is the ability to embed Excel spreadsheets directly into Microsoft Word documents, ensuring that data can be edited, updated, and analyzed right within the context of your report, presentation, or manuscript. In this guide, we'll explore the various methods to embed Excel sheets into Word documents, optimizing data presentation for better readability and seamless editing.
Understanding the Basics of Embedding

Before diving into the detailed steps, let's clarify what embedding means. When you embed an Excel sheet into a Word document:
- It becomes part of the document and can be edited in Word or Excel.
- Data changes made in the Word document will reflect in the Excel file, and vice versa if properly linked.
- The sheet is embedded as an object, making it a live component that maintains its functionality.
Methods to Embed Excel in Word

There are primarily two ways to integrate Excel data into Word:
- Paste Special - Inserting as a linked or unlinked object.
- Object Insertion - Embedding the Excel file directly into Word.
Method 1: Using Paste Special

- Open your Excel worksheet and select the range of cells you wish to embed.
- Copy the selection (Ctrl+C or Right-click > Copy).
- In Word, navigate to the section where you want to insert the Excel data.
- Click on Home > Paste Special from the clipboard group, or press Ctrl+Alt+V.
- Choose either:
- Paste Link - if you want the Excel sheet to update the Word document.
- Paste - for a static copy that won't update with changes in Excel.
- Select Microsoft Excel Worksheet Object and click OK.
📌 Note: If you choose to paste as a link, make sure the source Excel file stays accessible. If the path changes or the file is moved, the link will break, and the data won't update.
Method 2: Inserting as an Object

- In Word, place your cursor where you want to insert the Excel sheet.
- Navigate to Insert > Object in the Text group, or press Alt+N, then J.
- In the dialog box, choose:
- Create from File - If you already have an Excel file ready.
- Create New - To insert a new Excel object directly into Word.
- Use Browse to select your Excel file or create a new worksheet.
- Check Link to file if you want changes in the original file to reflect in the Word document.
- Click OK.
⚠️ Note: The Link to file option creates a dynamic link. Changes made to the Excel file will not immediately reflect in Word unless you choose Update Now.
Editing and Formatting Embedded Excel in Word

Once your Excel sheet is embedded:
- To Edit: Simply double-click on the embedded object. Excel tools will appear, allowing you to edit the data as you would in Excel.
- Formatting: You can resize, format borders, or change the table style within Word to match your document's aesthetic. Remember, these changes won't affect the source Excel file.
Advanced Embedding Techniques

Embedding Charts and Tables

Excel charts, pivot tables, and other data visualizations can also be embedded:
- Select the chart or table in Excel.
- Copy, then in Word, use Paste Special to insert as an object, choosing how you want to link or not link the data.
Automation with Macros
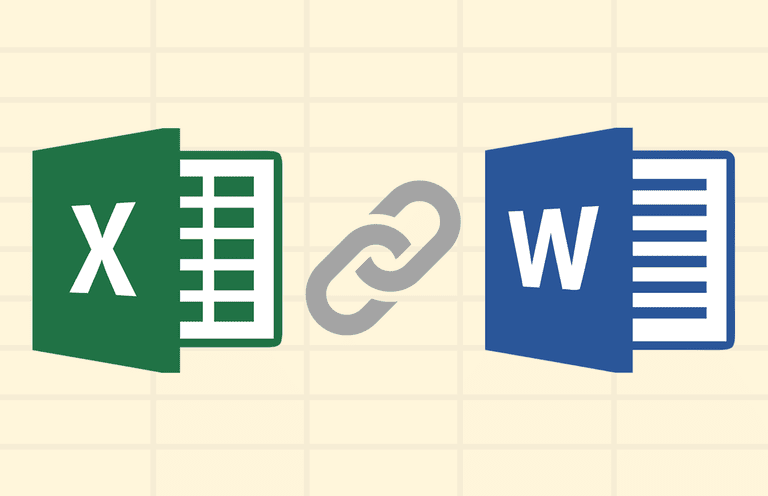
For frequent document creators, automating the embedding process with VBA (Visual Basic for Applications) can save significant time:
- Create a macro in Excel to automate the copying of data and linking in Word.
- Create a similar macro in Word to handle the pasting and formatting of the Excel data.
SEO Optimization Tips

To make this guide easily discoverable:
- Use keywords like "embed Excel into Word," "integrate Excel with Word," and "Excel in Word Document."
- Optimize for long-tail keywords related to specific industries or tasks.
- Ensure meta descriptions, titles, and URLs are SEO-friendly.
Wrapping up, embedding Excel sheets into Word documents not only streamlines data management but also enhances presentation capabilities. Whether you are working on a business report, academic thesis, or any document requiring data integration, these methods provide the flexibility and functionality you need. By embedding Excel sheets, you ensure that your documents remain dynamic, up-to-date, and professional in appearance.
Can I embed Excel data into Word on a Mac?

+
Yes, the process to embed Excel into Word on a Mac is very similar. The only difference might be in the shortcut keys. Use Command + C to copy and Option + Shift + Command + V for Paste Special.
How do I update the data in an embedded Excel sheet?

+
If the Excel sheet is linked, changes in the source file will prompt an update request when opening the Word document. You can also manually update by right-clicking on the embedded object and selecting Update Link.
Can I edit an embedded Excel sheet in Word?

+
Absolutely! Just double-click the embedded object to open Excel tools in Word, allowing you to edit, format, or update the data directly from Word.
What happens if I move the original Excel file?

+
If you move the original Excel file after embedding it as a link, the link in the Word document will break, and you’ll need to re-link the file by pointing Word to its new location.
How do I keep Excel formatting when embedding into Word?
+When using Paste Special, choose Microsoft Excel Worksheet Object. This preserves the Excel formatting. If you’re copying and pasting without linking, the Excel data might not retain its original formatting unless you copy the entire sheet and paste it as an object.