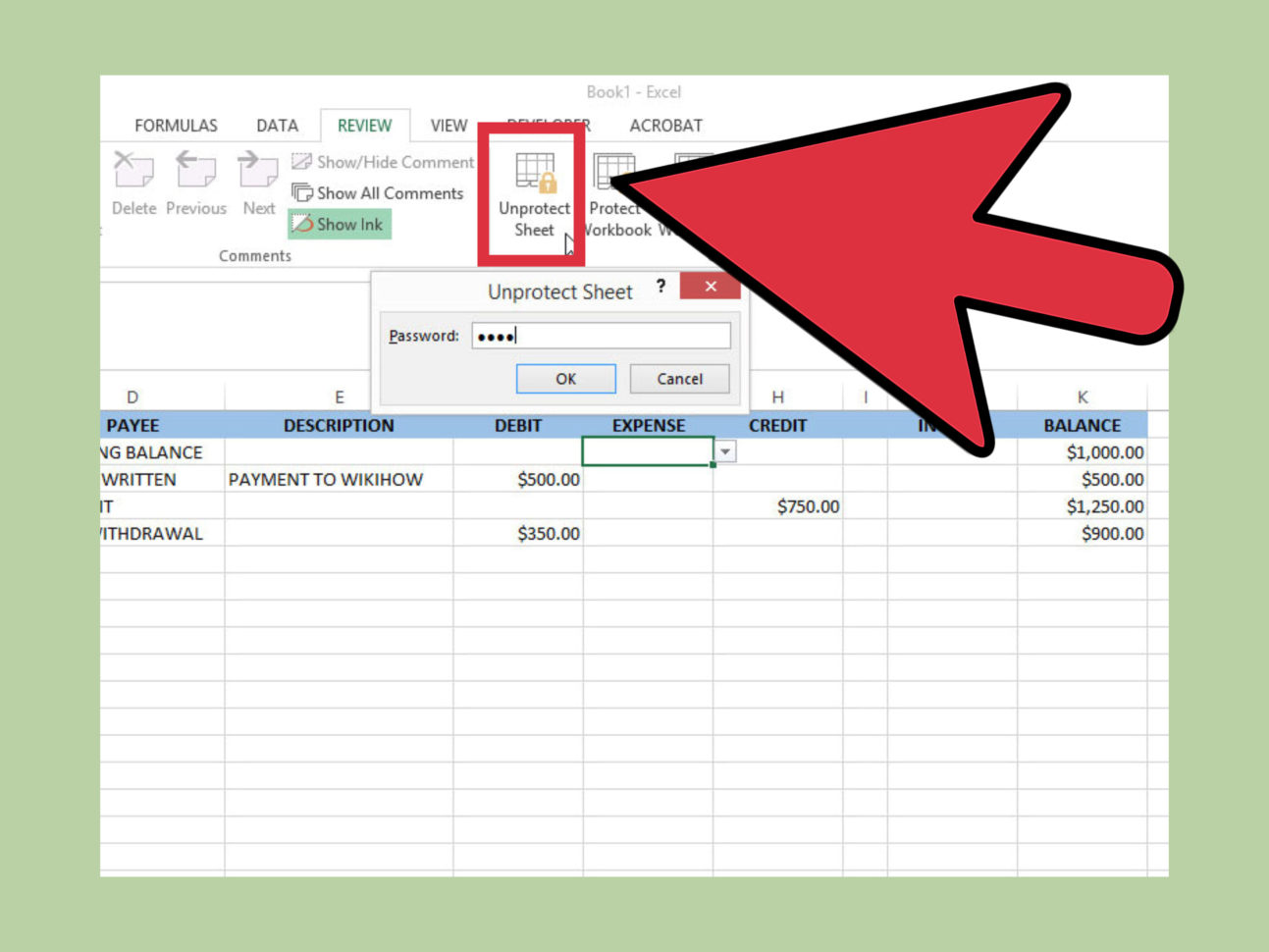5 Ways Excel Formulas Work in Google Sheets

In today's interconnected digital workspace, productivity tools like Microsoft Excel and Google Sheets are pivotal for managing data efficiently. Many users familiar with Excel might find themselves transitioning to Google Sheets due to its collaborative features, accessibility, and integration with other Google services. However, understanding how Excel formulas work in Google Sheets can be crucial for a seamless switch. Here are five ways in which Excel formulas function when adapted to Google Sheets.
1. Basic Formula Syntax

The fundamental syntax of formulas in Excel and Google Sheets remains remarkably consistent. Both platforms use the equal sign (=) to indicate the beginning of a formula. Here’s a quick overview:
- =SUM(A1:A10) - Sums values in cells A1 through A10.
- =AVERAGE(B1:B10) - Calculates the average of the numbers in range B1 to B10.
💡 Note: Although basic formulas work the same, Google Sheets uses ‘;’ as a list separator in some functions where Excel uses ‘,’.

2. Function Equivalence

Most of the commonly used functions in Excel have equivalents in Google Sheets:
| Excel Function | Google Sheets Function |
|---|---|
| VLOOKUP | VLOOKUP (or QUERY) |
| IF | IF |
| INDEX and MATCH | INDEX and MATCH |

While the syntax might be slightly different, Google Sheets typically supports these functions with similar behavior:
- =VLOOKUP(lookup_value, table_array, col_index_num, [range_lookup])
- =IF(logical_expression, value_if_true, value_if_false)
🌟 Note: Google Sheets uses ‘QUERY’ which provides SQL-like functions for advanced data manipulation.
3. Array Formulas

Array formulas, where a single formula calculates multiple results, are handled differently:
- In Excel, you might use Ctrl+Shift+Enter to enter an array formula.
- In Google Sheets, array formulas are supported with the ARRAYFORMULA function:
=ARRAYFORMULA(SUM(B2:B*Sheet2!A2:A))
This formula multiplies each value in column B by corresponding values in column A from another sheet, summing the result.
🛈 Note: There’s no need for special entry methods like in Excel; ARRAYFORMULA makes the process straightforward in Google Sheets.
4. Date and Time Functions

Date and time functions are largely compatible, though there are nuances to consider:
- =TODAY() - Returns the current date.
- =NOW() - Returns the current date and time.
- =EDATE(A1,3) - In Excel, this gives the date three months from the date in cell A1. In Google Sheets, it’s equivalent to:
=EDATE(A1,3) or =A1+3*30
⏱️ Note: Google Sheets uses the 1900 Date System by default, like Excel, but also supports the 1904 Date System for compatibility.
5. Conditional Formatting

Conditional formatting works similarly, allowing you to apply formats based on cell values, formulas, or other conditions:
- You can highlight cells greater than a value:
=A1>100
=AND(A1>100, B1<“2023-01-01”)
While Excel requires a separate dialogue for conditional formatting, Google Sheets offers a user-friendly sidebar for setting up these rules.
Summing up, moving from Excel to Google Sheets requires adapting to a few differences in function syntax, array handling, and some unique features like QUERY. However, with its collaborative nature and integration with other Google services, Google Sheets offers a modern solution for data management and analysis. By understanding these key similarities and differences, users can leverage their Excel expertise effectively in Google Sheets, enhancing productivity across both platforms.
Can I import Excel spreadsheets into Google Sheets?
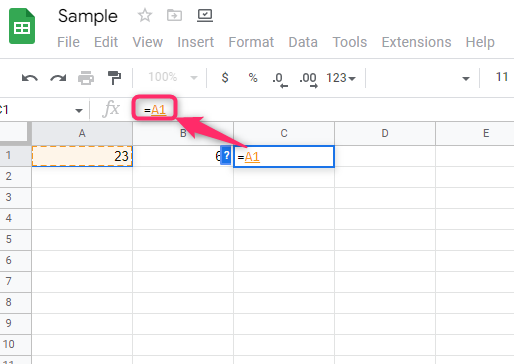
+
Yes, you can import Excel spreadsheets into Google Sheets by uploading the file to Google Drive and opening it with Google Sheets, which will convert the file automatically.
Are there any features in Google Sheets that Excel doesn’t have?

+
Google Sheets offers real-time collaboration, integrated charts, automatic version history, and the QUERY function for advanced data manipulation, features not native to Excel.
How do I manage large datasets in Google Sheets compared to Excel?
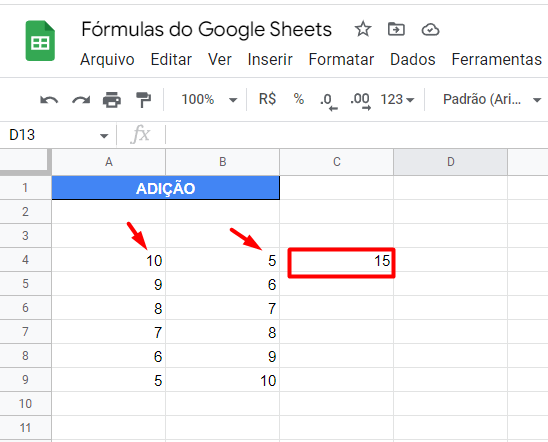
+
Google Sheets can handle up to 5 million cells, but performance might slow down. Use functions like FILTER, QUERY, or pivot tables to manage and analyze large datasets efficiently.