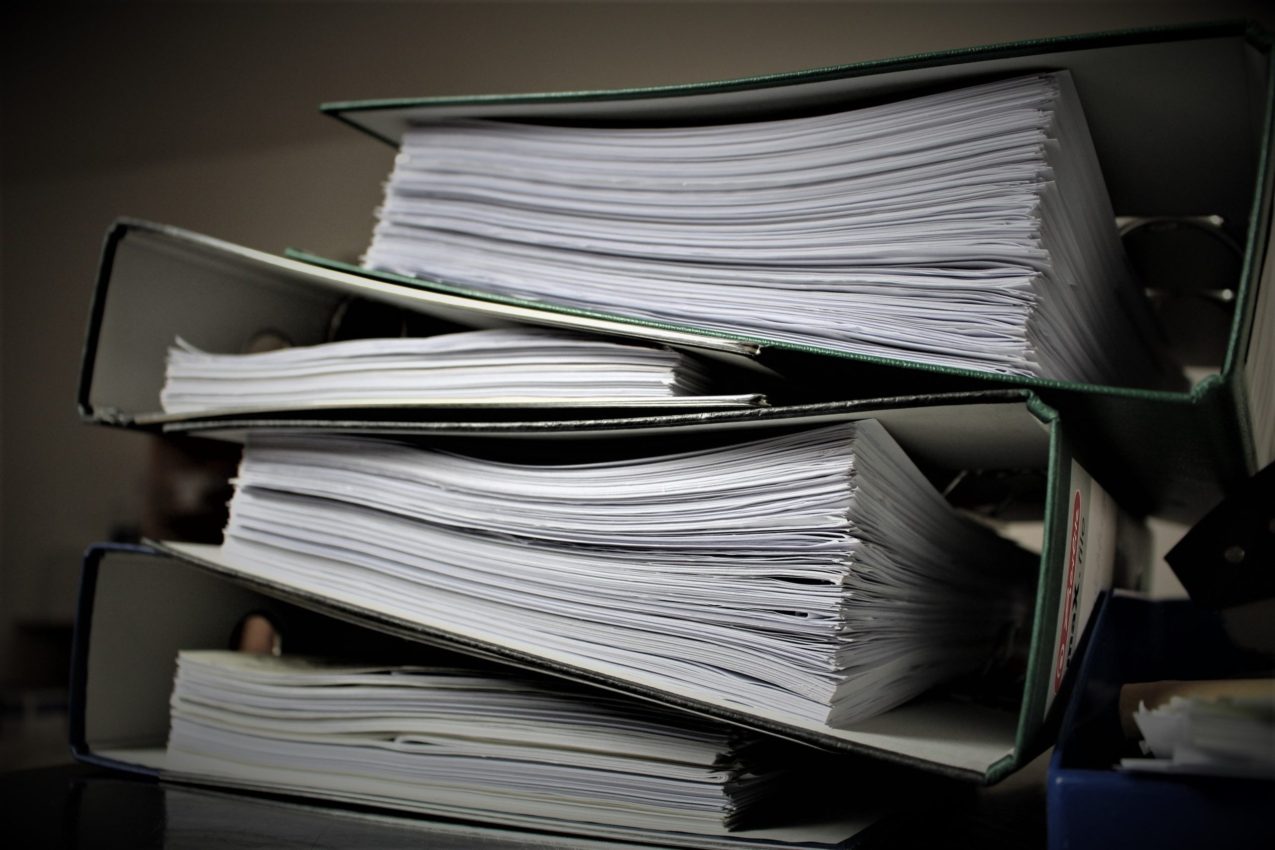Can Equations Transfer from Google Sheets to Excel Seamlessly?

Transferring equations from Google Sheets to Microsoft Excel isn't always a straightforward process due to differences in their formula syntax and supported functions. However, with a little understanding and some adjustments, you can achieve a seamless transition. In this post, we will explore how to transfer equations effectively, covering the nuances, common pitfalls, and solutions to ensure your data remains accurate and functional.
Understanding the Differences

Google Sheets and Microsoft Excel, while similar in many ways, have distinct features and functions:
- Formula Syntax: Google Sheets uses the semicolon (;) as a delimiter by default, whereas Excel uses a comma (,) in many regions.
- Function Names: Some functions have different names; for example, "ArrayFormula" in Google Sheets vs. "ARRAYFORMULA" in Excel.
- Array Formulas: Handling of array formulas differs, with Google Sheets being more flexible.
Steps for Transferring Equations

Step 1: Identify and Document the Equations

Before you proceed with the transfer, it’s beneficial to understand what formulas you have and their intended function:
- Highlight cells with equations in Google Sheets.
- Use the Function List or “Show formulas” option to review each formula.
- Create a quick reference sheet with all the equations and their intended results.
Step 2: Exporting and Importing

To transfer data between Google Sheets and Excel:
- From Google Sheets to Excel:
- Go to File > Download > Microsoft Excel (.xlsx).
- Open the downloaded file in Excel. Note that simple equations will generally transfer, but complex ones might need manual intervention.
- From Excel to Google Sheets:
- Save your Excel file as .xlsx or .csv.
- Upload to Google Drive, right-click on the file, and choose “Open with Google Sheets.”
Step 3: Adjusting Formulas for Compatibility

After transferring, some adjustments might be necessary:
- Convert Semicolons to Commas: Use Excel’s Find and Replace tool (Ctrl+H) to change semicolons to commas in formulas.
- Function Names: Check for and update any function name differences using the same find/replace technique or manually.
- Array Formulas: Convert or rewrite array formulas, as Excel’s behavior might differ.
📝 Note: Remember that while some adjustments are automated during export/import, manual checks are often required for accuracy.
Step 4: Testing and Verifying Results

After making the necessary changes, test the equations to ensure they are working correctly:
- Recalculate your spreadsheet to see if the equations produce the expected results.
- Compare outputs between Google Sheets and Excel versions.
Table: Common Formula Differences

| Google Sheets Function | Excel Function | Description |
|---|---|---|
| ARRAYFORMULA() | ARRAYFORMULA() | Both support arrays, but behavior can differ. |
| GOOGLEFINANCE() | WEBSERVICE() or =STOCKHISTORY | Fetching financial data might require different approaches. |
| IMPORTRANGE() | N/A | This function does not have an Excel equivalent. |
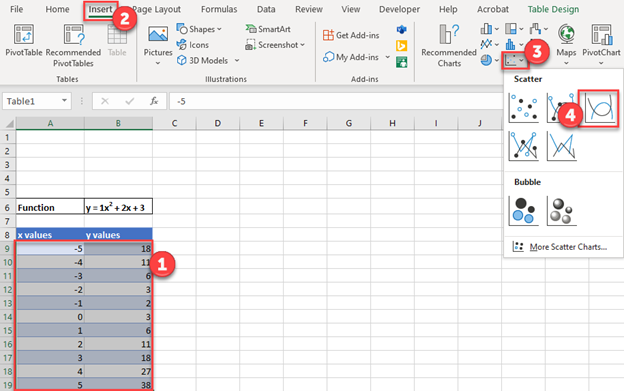
As you've navigated through the process of transferring equations from Google Sheets to Excel, you now understand that while some formulas transfer seamlessly, others require adjustments due to differences in function syntax and capabilities. By following these steps, you can ensure that your data remains functional and accurate across different platforms:
- Identify and document equations before transferring.
- Use the export/import functions of Google Sheets and Excel.
- Adjust formulas for compatibility by changing delimiters, function names, and handling array formulas.
- Test and verify the results in Excel.
The common formula differences table highlights that while some functions like ARRAYFORMULA can be used in both platforms, others like IMPORTRANGE are unique to Google Sheets, requiring alternative solutions in Excel.
Can I automate the transfer of equations?
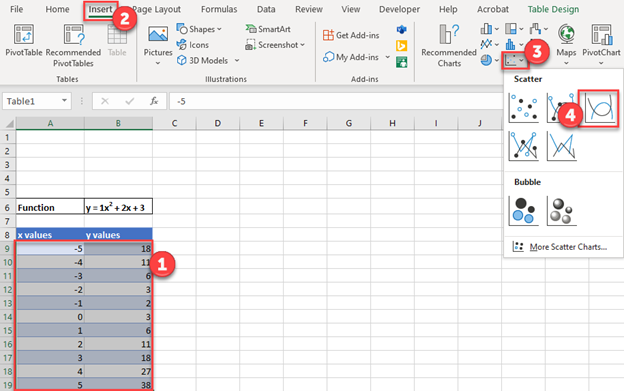
+
Automation for transferring equations between Google Sheets and Excel is not fully possible due to syntax differences. However, you can streamline the process by using macros or scripts in Google Sheets to prepare your data before export, or by writing VBA scripts in Excel to convert formulas automatically when opening a CSV file.
Are there tools or add-ins to help with this transfer?
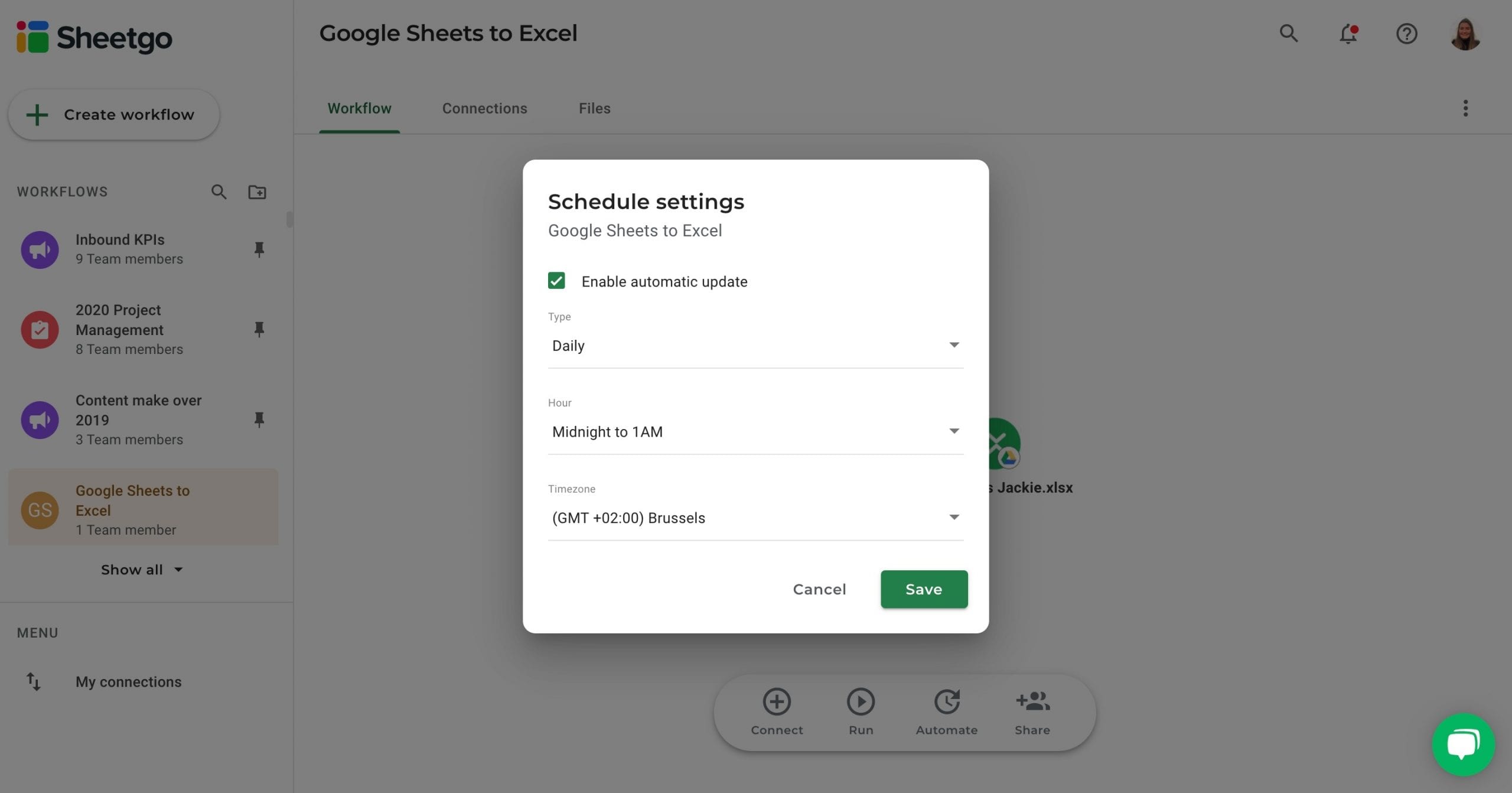
+
Yes, there are tools and add-ins designed to assist with formula translation between spreadsheet applications. Some examples include Ablebits, Zapier, and custom scripts written in Google Apps Script or VBA for specific needs.
What if my formula doesn’t work after transfer?

+
If your formula doesn’t work after transfer, start by checking for syntax errors like delimiter differences, function name variations, or array formula discrepancies. Use Excel’s error-checking tools or manually review each equation for potential issues.