5 Fixes for Invisible Excel Tabs: Quick Guide

If you've encountered an issue where tabs in Microsoft Excel disappear, you know how frustrating it can be. This quick guide will walk you through five proven methods to fix the problem of invisible Excel tabs, ensuring your spreadsheets are visible and manageable.
Check Excel Tab Display Settings
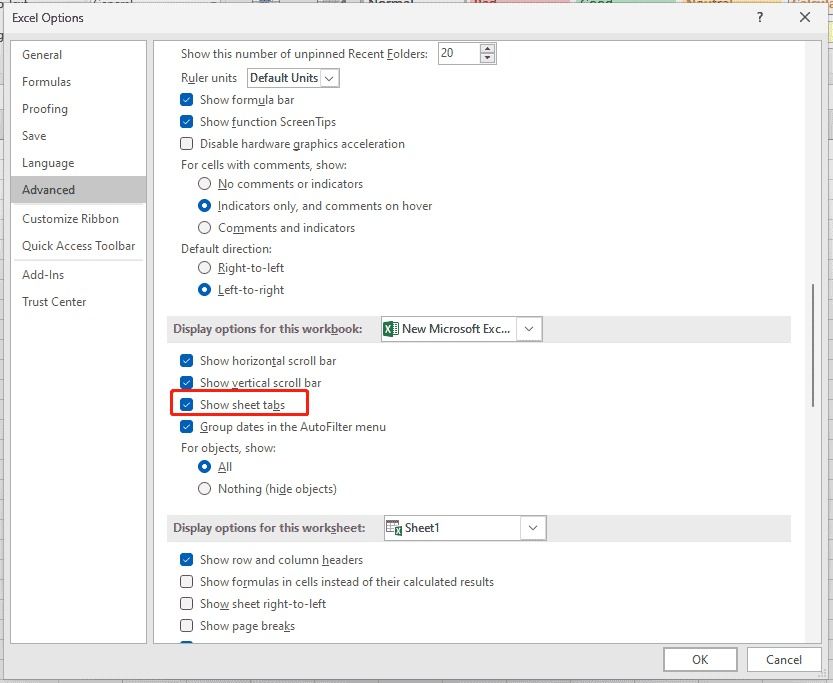
Sometimes, the tabs are there, but not visible due to display settings. Here’s how to check and adjust them:
- Navigate to the File menu.
- Select Options to open the Excel Options dialog box.
- In the Advanced tab, scroll down to the Display options for this workbook section.
- Ensure Show sheet tabs is checked.
Manage Window Settings

Another common reason for disappearing tabs can be due to Excel window settings. Here are the steps to ensure they are properly configured:
- Go to the View tab on the Ribbon.
- Make sure Normal is selected under Workbook Views.
- If you are in Full Screen mode, press Esc or click the Close Full Screen button to exit.
👀 Note: Full Screen mode can hide tabs, so always ensure you’re not in this view if you need to see the tabs.
Adjust Zoom Levels

Sometimes, the issue might be that the zoom level is set too high, causing the tabs to go out of view. Here’s how to fix this:
- Look at the zoom control at the bottom-right corner of the Excel window.
- Adjust the zoom to 100% or a lower percentage.
- Ensure that the tabs fit within the screen by adjusting the window size if necessary.
Repair or Reinstall Microsoft Office

If the above solutions don’t work, the problem might be with Excel itself. Consider these steps:
- Open the Control Panel.
- Go to Programs > Uninstall a program.
- Find Microsoft Office, right-click, and choose Change.
- Select Repair or Online Repair.
If repairing doesn’t resolve the issue, consider uninstalling and reinstalling Microsoft Office.
Customize the Ribbon

The last method involves customizing Excel’s Ribbon to ensure you can navigate to sheets easily. Here’s how:
- Right-click any empty area on the Ribbon.
- Select Customize the Ribbon.
- In the list of tabs on the right, ensure Sheet is checked. If not, check it.
| Step | Description |
|---|---|
| Right-click Ribbon | Access the customization options |
| Customize the Ribbon | Open the Ribbon customization dialog |
| Check ‘Sheet’ Tab | Ensure ‘Sheet’ is selected |

💡 Note: Customizing the Ribbon can also help with other Excel functionality issues.
Hopefully, one of these five fixes will restore your missing Excel tabs, making your spreadsheet management easier and more efficient. Remember to always check the simple solutions first before opting for more complex fixes like reinstalling the software. Managing your Excel settings appropriately can prevent many common issues, including the invisible tabs problem.
Why are my Excel tabs suddenly invisible?

+
This can happen due to changes in display settings, window size, or zoom level. Often, a simple adjustment in settings can bring the tabs back.
Can updating Excel resolve the issue with invisible tabs?

+
While updates generally aim to fix known bugs, ensuring you have the latest updates installed can sometimes resolve unexpected issues with Excel’s functionality.
How can I prevent my Excel tabs from disappearing again?

+
Regularly check and adjust Excel’s view settings, avoid full screen mode, and keep your software up to date. Also, consider customizing your Ribbon for easier navigation.



