5 Ways to Display Multiple Excel Sheets in PDF on Mac

One of the most common challenges faced by Mac users dealing with Excel spreadsheets is how to effectively compile multiple sheets into a single PDF document for better presentation and sharing purposes. This guide will walk you through five effective methods to display multiple Excel sheets in PDF on Mac, ensuring your data is clear, concise, and ready for distribution.
1. Using the Built-In PDF Export Feature
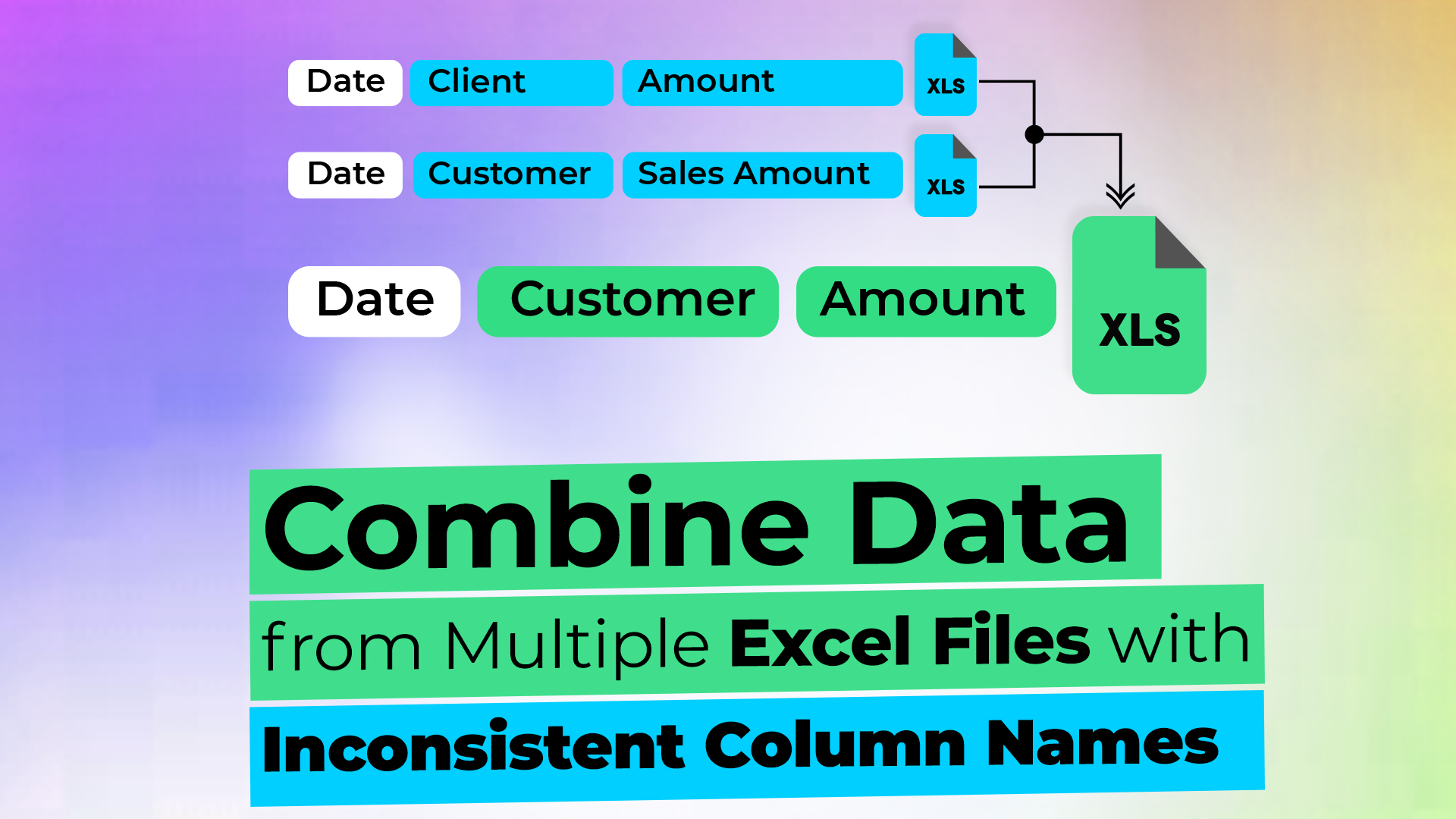
Microsoft Excel provides a straightforward way to convert individual sheets into PDFs, which can then be combined into one document using Preview on Mac. Here’s how you can do it:
- Open your Excel workbook.
- Select the sheet you want to convert to PDF. Click on File > Print.
- From the printer dropdown, select Save as PDF.
- Choose where to save the PDF and click Save.
- Repeat the above steps for each sheet you wish to include.
Combining PDFs with Preview:

After exporting each sheet to PDF:
- Open Preview.
- Go to File > Import from Folder and select the folder containing your PDFs.
- Select all PDF files (hold down the Command key while clicking).
- Click the Show sidebar button, then drag the thumbnails into the desired order.
- Save the combined PDF by clicking File > Export as PDF.
🖱️ Note: This method is best for simple, single-page sheets. For complex workbooks, consider the following methods for better control and automation.
2. Using Automator for Workflow Efficiency

Automator on macOS can automate the process of exporting multiple Excel sheets into a single PDF:
- Open Automator (found in the Applications folder).
- Choose New > Application.
- Add an Ask for Finder Items action to select your Excel file(s).
- Follow with an Open Finder Items action, setting the application to Microsoft Excel.
- Add a Run AppleScript action and paste the script for exporting all sheets into PDFs.
- Lastly, add a Combine PDF Pages action to merge all PDFs into one file.
🎯 Note: Automator scripts can be complex, so you might need basic scripting knowledge or refer to online resources for help with specific tasks.
3. Leveraging Online PDF Conversion Services

Another less manual-intensive method involves using online services:
- Visit a website like Smallpdf, PDF2Go, or IlionTools.
- Upload your Excel file.
- Select options to convert all sheets into a single PDF.
- Download the resulting PDF.
🌐 Note: Be aware that online services often have file size limits and might not preserve all Excel functionalities or formatting. Always review your PDF for accuracy.
4. Scripting with VBA for Microsoft Excel

Using Visual Basic for Applications (VBA) in Excel can automate the PDF export process:
- Open your Excel workbook and press ALT + F11 to open the VBA editor.
- Go to Insert > Module and paste a script to export all sheets to PDFs.
- Run the script to generate PDF files for each sheet.
- Combine the PDFs using Preview or any PDF merger tool.
💡 Note: This method requires some VBA knowledge but offers immense control over the PDF export process, including customization of output quality, bookmarks, and more.
5. Using Excel Add-Ins for Batch PDF Conversion

Several third-party Excel Add-Ins can facilitate batch PDF conversion:
- Download and install an add-in like Able2Extract or PDF Converter for Excel.
- Open your workbook in Excel.
- Navigate to the add-in’s interface and select to convert all sheets to PDF.
- Set your desired settings for output quality and file naming conventions.
- Execute the conversion process.
🛠️ Note: While add-ins provide convenience, they might require a purchase or subscription, and be sure to verify they are from reputable sources to avoid malware risks.
By exploring these five methods, you’ve now equipped yourself with the tools needed to convert multiple Excel sheets into a unified PDF document on your Mac. Whether you prefer the built-in capabilities of Excel and Preview, the automation potential of Automator, or the convenience of online services, you can tailor the solution to your workflow, productivity needs, and the complexity of your data. Remember, each method has its own advantages, so choose the one that aligns best with your work habits and the specific requirements of your project.
Now that you’ve delved into these different approaches, let’s address some frequently asked questions that might arise as you venture into converting Excel sheets to PDFs:
Can I convert Excel sheets to PDF without losing any formatting?

+
Generally, Excel does a good job of preserving basic formatting when exporting to PDF. However, complex features like pivot tables or interactive controls might not transfer accurately. Always review your PDF to ensure the formatting meets your expectations.
Is it possible to automate this process for regular reports?

+
Yes, using Automator or VBA scripting provides excellent automation capabilities for regular reports. Once you set up your workflow or script, you can quickly generate PDF reports with minimal manual intervention.
What should I do if the PDF size is too large?

+
To reduce PDF file size, you can lower the image quality, remove unnecessary data or sheets, or use PDF compression tools available online or in some PDF software.
Can I convert a specific range of cells to PDF?

+
Excel doesn’t natively support printing specific ranges to PDF. However, you can copy and paste your desired range into a new sheet, then proceed with the PDF export.



