3 Quick Fixes to Rename Power View Sheets in Excel

Why Rename Power View Sheets in Excel?

When you’re working in Excel, using Power View to visualize and explore your data can greatly enhance the way you present information. However, there might be times when the default naming conventions of these sheets do not suit your project’s structure or clarity. Renaming these sheets can help in organizing your work, making navigation easier, and ensuring that your reports are intuitive for colleagues or clients.

Here are three quick fixes to effectively rename your Power View sheets in Excel:
Method 1: Right-Click Rename

The most straightforward method to rename a Power View sheet is by using the right-click option. Here are the steps:
- Right-click on the sheet tab at the bottom of your Excel workbook.
- Select “Rename” from the context menu that appears.
- Enter your new name for the sheet and press Enter.
⚠️ Note: Be careful not to duplicate sheet names within the same workbook as Excel will not allow it.
Method 2: Using Excel’s Keyboard Shortcut

If you’re looking to save time, using a keyboard shortcut can be very efficient:
- Select the sheet you want to rename by clicking on the tab.
- Press Alt + H, then O, and finally R.
- Type the new name and hit Enter.
This shortcut invokes the “Rename” command directly from your keyboard, minimizing mouse interaction.
Method 3: VBA Macro for Bulk Renaming

If you have many Power View sheets to rename or if you’re customizing your Excel environment for repetitive tasks, consider using a VBA macro:
Sub RenamePowerViewSheets()
Dim ws As Worksheet
Dim counter As Integer
counter = 1
For Each ws In ThisWorkbook.Worksheets
If ws.Type = xlWorksheet And InStr(ws.Name, “Power View “) > 0 Then
ws.Name = “PVReport” & counter
counter = counter + 1
End If
Next ws
End Sub
- Open the VBA editor by pressing Alt + F11.
- Insert a new module with Insert > Module.
- Copy and paste the above code into the module.
- Close the VBA editor and run the macro from Excel by going to Developer > Macros and running “RenamePowerViewSheets”.
🚀 Note: Ensure you have the Developer tab enabled in your Excel settings to run macros.
Organizing Your Workbook After Renaming

Renaming Power View sheets is just the first step. Here are some additional tips to keep your workbook tidy:
- Color Code Tabs: Assign colors to different types of sheets for better visual management.
- Create Sheet Index: Use the first sheet as an index or table of contents to link to other sheets.
- Group Sheets: Group related sheets by selecting them while holding down the Shift or Ctrl key, making bulk operations easier.
- Use Hyperlinks: Within your workbook, create hyperlinks to quickly navigate to specific sheets.
Concluding Thoughts
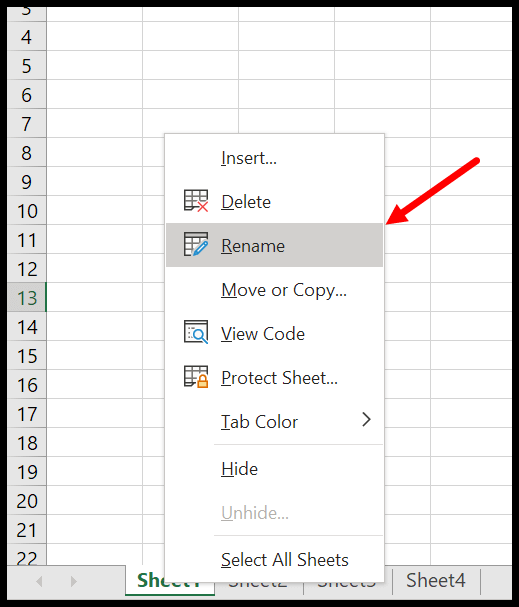
Renaming Power View sheets in Excel doesn’t have to be a hassle. With these three methods, you can quickly adapt your workbook’s structure to suit your needs, enhancing both the presentation and functionality of your reports. Whether you’re opting for the simplicity of a right-click rename, the speed of a keyboard shortcut, or the power of VBA for bulk operations, each method provides a different level of convenience. Remember, effective organization goes beyond just renaming; integrating these practices into your Excel workflow will significantly boost your productivity.
Can I rename multiple Power View sheets at once?

+
Yes, you can use VBA for bulk renaming of sheets. The example provided in Method 3 demonstrates how to rename all Power View sheets with a prefix.
What should I do if I get an error renaming a sheet?
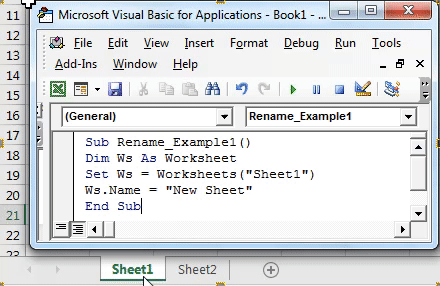
+
Ensure you are not using any restricted characters in the name or trying to duplicate an existing sheet name. Also, check if the sheet is protected or if the workbook is shared.
Is there a character limit for sheet names?

+
Yes, Excel limits sheet names to 31 characters. Ensure your new name does not exceed this limit.



