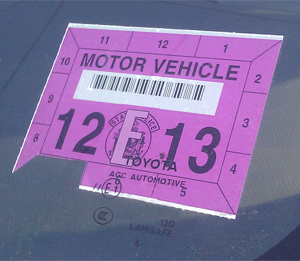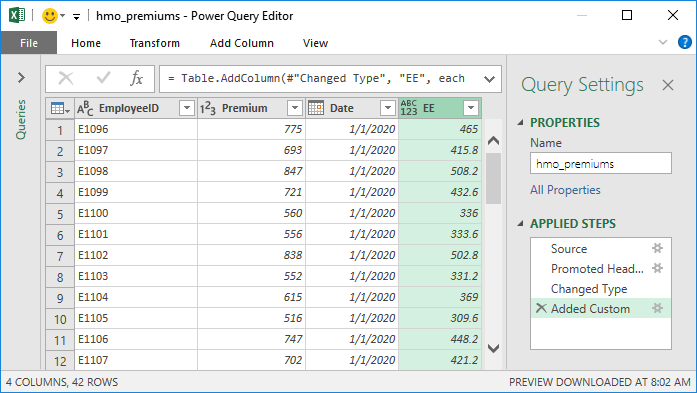Fix Excel 2016 Error: Can't Push Objects Off Sheet

If you've ever encountered the dreaded error message in Excel 2016, "Can't Push Objects Off Sheet," you know it can be frustrating. This error typically occurs when Excel struggles to manage the layout of objects such as charts, shapes, or pictures within the spreadsheet. In this comprehensive guide, we'll walk through understanding, diagnosing, and resolving this issue step by step.
Understanding the Error

Before we dive into solutions, it's essential to understand why this error occurs:
- Object Overlap: When multiple objects on a sheet overlap or are placed in a way that they conflict with Excel's layout capabilities.
- Document Corruptions: Sometimes, the file itself can become corrupted, leading to unexpected behavior like this error.
- Software Glitches: Bugs or glitches within Excel could lead to this problem.
Diagnosing the Issue

Here's how to identify if an object is indeed causing this issue:
- Check for overlapping objects by selecting each object and moving them apart or deleting them temporarily.
- Open the spreadsheet in Excel Online or a previous version of Excel to see if the error persists, which could indicate file corruption.
🔍 Note: If the error continues in multiple versions of Excel or Excel Online, the problem might not be software-specific.
Resolving the Error

Let's explore some practical steps to fix the "Can't Push Objects Off Sheet" error:
1. Re-arrange Objects

- Select and move objects to avoid overlapping. Ensure they fit within the sheet's boundaries.
- Reduce the size of objects if necessary to fit them properly on the sheet.
2. Deleting and Re-adding Objects

This might sound drastic, but:
- Delete all objects causing issues and reintroduce them one by one, which can sometimes solve the problem.
3. Reset Object Anchors

Object anchors might be the issue:
- Right-click the object, choose 'Size and Properties', then in 'Properties', set 'Move but don't size with cells' or 'Move and size with cells'.
4. Open and Repair

Excel includes a repair feature:
- Go to File > Open > Browse, select your file, click on the arrow next to Open, and choose 'Open and Repair'. This process might fix file corruption.
5. Use VBA to Adjust Objects

For advanced users, VBA can adjust object properties:
Sub AdjustObjects()
Dim ws As Worksheet
Set ws = ActiveSheet
'Disable auto fit on windows
ws.EnableAutoFit = False
'Loop through each shape and adjust
Dim shp As Shape
For Each shp In ws.Shapes
shp.Left = 100 ' Adjust position
shp.Top = 50 ' Adjust position
shp.LockAspectRatio = msoFalse ' Allow resizing
shp.Width = shp.Width - 10 ' Reduce size slightly
Next shp
End Sub
Note: Adjust the values as per your requirements.
💻 Note: This VBA script will reposition and resize objects. Adjust the parameters as needed for your specific scenario.
6. Update Excel

Sometimes, a simple update can resolve software issues:
- Go to File > Account > Update Options > Update Now. Ensure Excel is up to date.
Preventing Future Errors

To minimize the risk of this error reoccurring:
- Regularly save backups of your spreadsheets.
- Avoid excessive use of complex and overlapping objects.
- Use Excel's built-in error checking tools.
- Stay updated with the latest version of Excel.
In addressing the “Can’t Push Objects Off Sheet” error in Excel 2016, we’ve explored the nature of the issue, several troubleshooting steps, and ways to prevent similar errors in the future. By understanding object management in Excel, employing basic and advanced solutions like rearranging objects or using VBA, and keeping the software updated, you can mitigate this problem. Remember, not all solutions will work for every case, so a combination of these techniques might be necessary to resolve the error completely.
Why does Excel 2016 give a “Can’t Push Objects Off Sheet” error?

+
This error occurs due to overlapping objects, document corruption, or software glitches within Excel.
Can I fix this error by simply updating Excel?

+
Yes, updating Excel to the latest version can resolve software-specific issues causing this error.
What should I do if the error persists after trying all solutions?

+
If the error continues, it might be time to consult with Microsoft Support or look into more advanced troubleshooting or consider recreating the spreadsheet.
Is there a way to prevent this error from happening?

+
To prevent this error, ensure regular backups, avoid overloading sheets with objects, and keep Excel updated.