Combine Multiple Excel Files Into One Sheet Easily
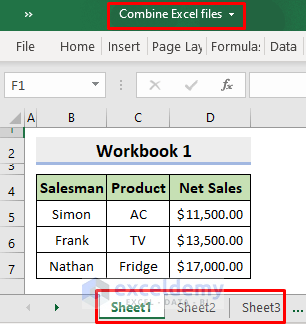
Handling multiple Excel files is a common task, particularly for those in data analysis, finance, or any field dealing with data aggregation. Merging these files into one Excel sheet can streamline your workflow significantly, allowing for easier analysis, reporting, and data management. This comprehensive guide will walk you through the steps to easily combine multiple Excel files into one sheet, discuss various methods for doing so, and provide tips for best practices.
Why Merge Excel Files?

Before diving into how to combine Excel files, let's explore why you might want to do this:
- Data Consolidation: To create a comprehensive dataset from various sources.
- Reporting: To generate reports that require data from multiple files.
- Analysis: To perform more extensive analysis by combining datasets.
- Time-Saving: Automating the merge process saves considerable time compared to manual copying.
Methods to Combine Excel Files

1. Using Excel’s Built-in Power Query

Power Query is Excel’s powerful data manipulation tool that can help you merge Excel files:
- Open Excel and go to the Data tab.
- Click on Get Data, then From File, and choose From Folder.
- Select the folder containing your Excel files.
- Power Query will load all files from the folder. Use the Combine & Transform option to merge files into one sheet.
- Edit the query settings if necessary to include or exclude certain files or worksheets.
- Finally, load the data into your Excel workbook.
💡 Note: Ensure all files you’re combining have consistent header rows for Power Query to work efficiently.
2. Manual Copy-Paste Method

For smaller datasets or as an introductory method:
- Open each Excel file.
- Copy the content from each file.
- Paste this content into your target workbook, starting from the last row of previously pasted data.
📌 Note: This method is prone to human error and is not recommended for large datasets or frequent merging tasks.
3. Using VBA (Visual Basic for Applications)

If you’re familiar with coding or need an automated solution:
- Press
ALT + F11to open the VBA editor in Excel. - Go to Insert > Module to create a new module.
- Write or paste the following VBA code:
“`vba
Sub CombineWorkbooks()
Dim FolderPath As String, FilePath As String
Dim MainWorkbook As Workbook, SourceWorkbook As Workbook
Dim SourceWorksheet As Worksheet, LastRow As Long
FolderPath = "C:\Your\Folder\Path\" 'Change this to your folder path FilePath = FolderPath & "*.xls*" Set MainWorkbook = Application.Workbooks.Open(FilePath) With Application.FileDialog(msoFileDialogFolderPicker) .AllowMultiSelect = False If .Show = True Then FolderPath = .SelectedItems(1) End If End With Application.ScreenUpdating = False FilePath = Dir(FolderPath & "*.xls*") Do While FilePath <> "" Set SourceWorkbook = Workbooks.Open(FolderPath & FilePath) Set SourceWorksheet = SourceWorkbook.Worksheets(1) LastRow = MainWorkbook.Sheets(1).Cells(MainWorkbook.Sheets(1).Rows.Count, 1).End(xlUp).Row + 1 SourceWorksheet.UsedRange.Copy MainWorkbook.Sheets(1).Range("A" & LastRow) SourceWorkbook.Close SaveChanges:=False FilePath = Dir Loop MainWorkbook.Save Application.ScreenUpdating = True End Sub ``` </li> <li>Change the `FolderPath` in the code to the location of your files.</li> <li>Run the macro by pressing <code>F5</code> or creating a button to execute it.</li>
⚠️ Note: This macro will combine all Excel files in the specified directory. Make sure no critical data is in files you do not want to combine.
Tips for Efficient Merging

- Consistency is Key: Ensure data formats, column names, and headers are consistent across files.
- Backup Your Data: Always keep backups before merging, especially when using macros or scripts.
- Automate Where Possible: Use scripts or tools to automate the process for regular tasks.
- Consider External Tools: For complex merging, consider tools like Python with libraries like pandas, or other specialized software.
When to Use Each Method?

| Method | Best For | Cons |
|---|---|---|
| Power Query | Consistent datasets, no coding skills required | May require some setup for complex data |
| Manual Copy-Paste | Small datasets, one-time tasks | Time-consuming and error-prone |
| VBA | Automated merging, large scale | Requires VBA knowledge, could be dangerous if not handled correctly |

In the analysis, combining Excel files into a single sheet can streamline your data management processes. Understanding how to use Power Query, manual methods, or VBA can significantly boost your productivity. Whether you’re a novice or an expert in Excel, there’s a method suitable for everyone’s skill level and data complexity.
By adopting these methods and tips, you’ll not only save time but also ensure data integrity. The right approach depends on your dataset’s size, the frequency of merging, and your familiarity with Excel’s features or coding. Start with Power Query for its versatility, then move towards scripting if your tasks grow in complexity or frequency.
What if my Excel files have different formats?

+
Use Power Query to normalize the formats, or consider scripting with Python or VBA to standardize headers and data before merging.
Can I merge Excel files from different folders?

+
Yes, you can either manually add files from different folders to Power Query or adjust the VBA script to loop through multiple folders.
How can I automate this process if new files are added daily?

+
Automate with a VBA script that runs on a schedule or use Power Query with a dynamic folder path to regularly check for and include new files.
As we’ve explored various methods to merge Excel files into one sheet, each approach offers unique advantages depending on your requirements. Power Query is user-friendly, manual methods are straightforward for small tasks, and VBA provides extensive automation capabilities. Always remember to back up your data, maintain consistency in file structures, and choose the method that best aligns with your skill set and data complexity. By mastering these techniques, you’ll turn a once-tedious task into a streamlined part of your data analysis workflow.