5 Ways to Uncover Hidden Sheets in Excel

When working with Excel spreadsheets, especially those inherited from colleagues or downloaded from external sources, you might occasionally encounter hidden sheets. These sheets could contain critical data, formulas, or additional details that are not immediately visible. Here are five effective ways to uncover these hidden sheets in Excel:
Method 1: Using the Unhide Command

The most straightforward method to unhide sheets in Excel involves using the built-in ‘Unhide’ command:
- Right-click on any visible sheet tab at the bottom of your Excel window.
- Select Unhide from the context menu.
- In the ‘Unhide’ dialog box, select the sheet you wish to unhide from the list and click OK.
Method 2: Using the Immediate Window

For more technical users, Excel’s VBA environment can be a powerful tool:
- Press Alt + F11 to open the Visual Basic Editor.
- Press Ctrl + G or go to View > Immediate Window.
- Type and run the following command:
ThisWorkbook.Sheets(“SheetName”).Visible = True, replacing “SheetName” with the actual name of the hidden sheet.
🔍 Note: This method requires basic knowledge of VBA programming.
Method 3: Using the Format Cells Dialogue

Excel allows you to change the properties of sheets through a less commonly used dialog:
- Select a visible sheet tab.
- Go to Home > Cells > Format > Hide & Unhide > Unhide Sheet…
- Choose the hidden sheet from the dialog box and confirm.
Method 4: Check for Very Hidden Sheets

Some sheets are hidden in a special way known as “very hidden,” which aren’t visible in the regular Unhide dialog:
- Use VBA to check and unhide:
- Open the VBA editor (Alt + F11).
- In the project window, right-click on any sheet in your workbook.
- Select View Code.
- Run the following VBA code:
Sub RevealHiddenSheets()
Dim ws As Worksheet
For Each ws In ThisWorkbook.Worksheets
ws.Visible = xlSheetVisible
Next ws
End Sub💡 Note: This code will make all hidden sheets visible, including those set as "very hidden."
Method 5: Using Excel Add-Ins or Third-Party Software

For users who prefer GUI solutions:
- Download and install an Excel add-in designed for managing hidden sheets.
- Or, use third-party software that provides a graphical interface to manage Excel workbooks.
This approach can be particularly useful for those not familiar with VBA or who prefer a less technical interaction with Excel.
In uncovering hidden sheets, you might encounter various levels of protection or settings that have been applied:
| Protection Method | Description |
|---|---|
| Password Protection | Sheets or workbooks can be password protected, preventing unauthorized changes. |
| Workbook Structure Protection | This can restrict the ability to add, delete, or rename sheets. |
| "Very Hidden" Sheets | Sheets can be set to be invisible in the UI using VBA, requiring VBA commands to reveal. |
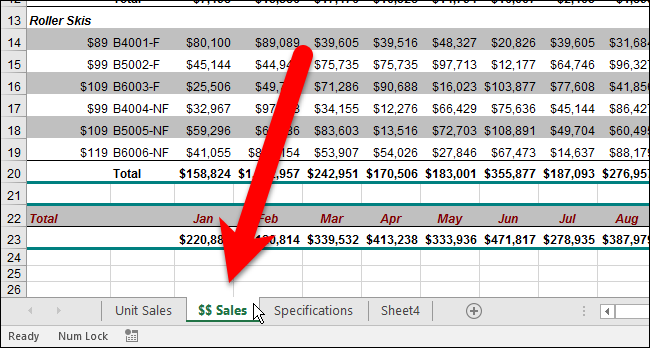
🔐 Note: If the workbook is protected, you'll need to know the password to unhide or modify sheets.
By understanding these methods, you can regain full access to your Excel workbook’s hidden treasures, enhancing your productivity and data management capabilities.
To wrap up, uncovering hidden sheets in Excel can be achieved through several straightforward methods, whether you are a VBA programmer or prefer a more user-friendly approach. Knowledge of these techniques ensures you never miss out on important data or features within your spreadsheets.
Can hidden sheets be password protected?

+
Yes, Excel sheets, including hidden ones, can be password protected to prevent unauthorized access or modifications.
What’s the difference between hidden and very hidden sheets?

+
“Hidden” sheets are not visible but can be unhidden through Excel’s UI. “Very hidden” sheets require VBA or special tools to become visible again.
How can I know if my Excel workbook has hidden sheets?

+
Open the workbook and look for the sheet tabs at the bottom. Right-click on any sheet tab; if there’s an ‘Unhide’ option, there are hidden sheets. Also, VBA can list all sheets, visible or not.



