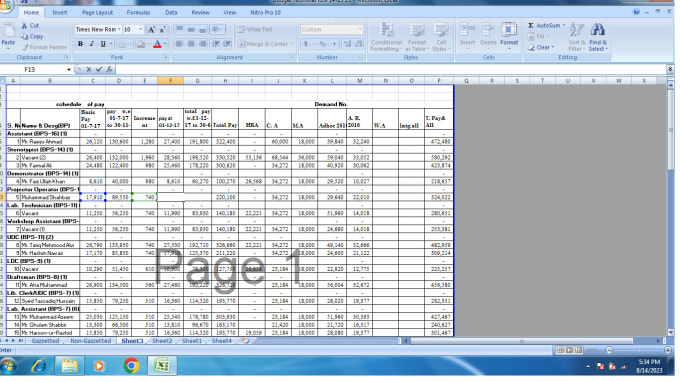5 Ways to Fix Excel Sheet Addition Issues

Spreadsheets are incredibly useful tools for data analysis and financial calculations, but sometimes errors in addition can disrupt your work. If you've encountered issues with Excel sheet addition, this guide will walk you through several effective solutions to ensure your numbers always add up correctly.
1. Check for Hidden Rows or Columns

Excel sheets can have hidden rows or columns, which might affect your total calculations:
- Press Ctrl + A to select the entire sheet.
- Right-click on any row or column header.
- Select Unhide from the context menu.
- Look for hidden content and ensure all relevant cells are visible before summing up.
👁️ Note: Hidden rows or columns often contain important data that could be affecting your sums.
2. Inspect for Formatting Errors

Excel sometimes struggles with cell formatting:
- Select the cells involved in your calculations.
- Go to the Home tab and click on Number Format or press Ctrl + 1.
- Ensure all cells are formatted as numbers or currency; text-formatted cells won’t sum correctly.
- Adjust formatting as needed to ensure accurate sums.
3. Use of the AGGREGATE or SUBTOTAL Function

These functions can ignore hidden cells or rows during calculations:
- Use SUBTOTAL for basic aggregations:
=SUBTOTAL(9, A2:A10)
=AGGREGATE(9, 5, A2:A10)
Both functions will ignore cells in hidden rows, thereby ensuring accurate totals when filters or hide options are applied.
4. Check for Data Errors

Data entry mistakes or errors can lead to incorrect sums:
- Review the data in each cell involved in the calculation.
- Watch out for:
- Spaces in numbers: ” 123 “
- Text instead of numbers: “twelve”
- Extra characters or symbols: “12.0#” or “$12”
- Use Excel’s Text to Columns or Find and Replace to clean up data.
5. Reset Excel Cache
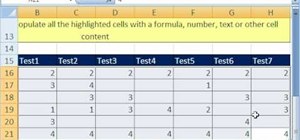
Sometimes, Excel’s cache or recalculations can hold onto incorrect values:
- Save your workbook.
- Close Excel completely.
- Restart the program and re-open your file.
- If errors persist, consider using:
=SUMPRODUCT((A2:A10)*1)
This function forces Excel to recalculate by converting each cell value to a number.
In this post, we’ve explored five common ways to address issues when Excel doesn’t seem to add numbers correctly. By checking for hidden data, adjusting cell formatting, using sophisticated aggregation functions, inspecting for data errors, and resetting Excel’s cache, you can enhance the reliability of your spreadsheets. Remember, the accuracy of your calculations hinges on the integrity of your data entry and how Excel processes that data. Keep these techniques in hand to ensure your work is precise and error-free.
Why does Excel sometimes show incorrect totals?

+
Incorrect totals can occur due to various reasons like hidden data, formatting issues, cell errors, or Excel’s internal cache not updating properly.
Can SUBTOTAL ignore filtered out rows?

+
Yes, the SUBTOTAL function can ignore rows that are filtered out, providing an accurate sum of only the visible data.
Is there a way to force Excel to recalculate all cells?

+
You can force Excel to recalculate by using the F9 key, or by altering a calculation-intensive formula or closing and reopening the file.