How to Transfer Excel Sheets to Google Sheets Easily

Why Transferring Excel Sheets to Google Sheets is Beneficial

Transferring Excel spreadsheets to Google Sheets can significantly enhance your productivity and collaboration capabilities. Google Sheets allows for real-time editing, easy sharing, and seamless integration with other Google Workspace tools, making it an excellent choice for team-based projects and remote work scenarios. In this post, we’ll guide you through the process of transferring your Excel sheets to Google Sheets, ensuring you can leverage these advantages effortlessly.
Step-by-Step Guide to Transfer Excel Sheets to Google Sheets
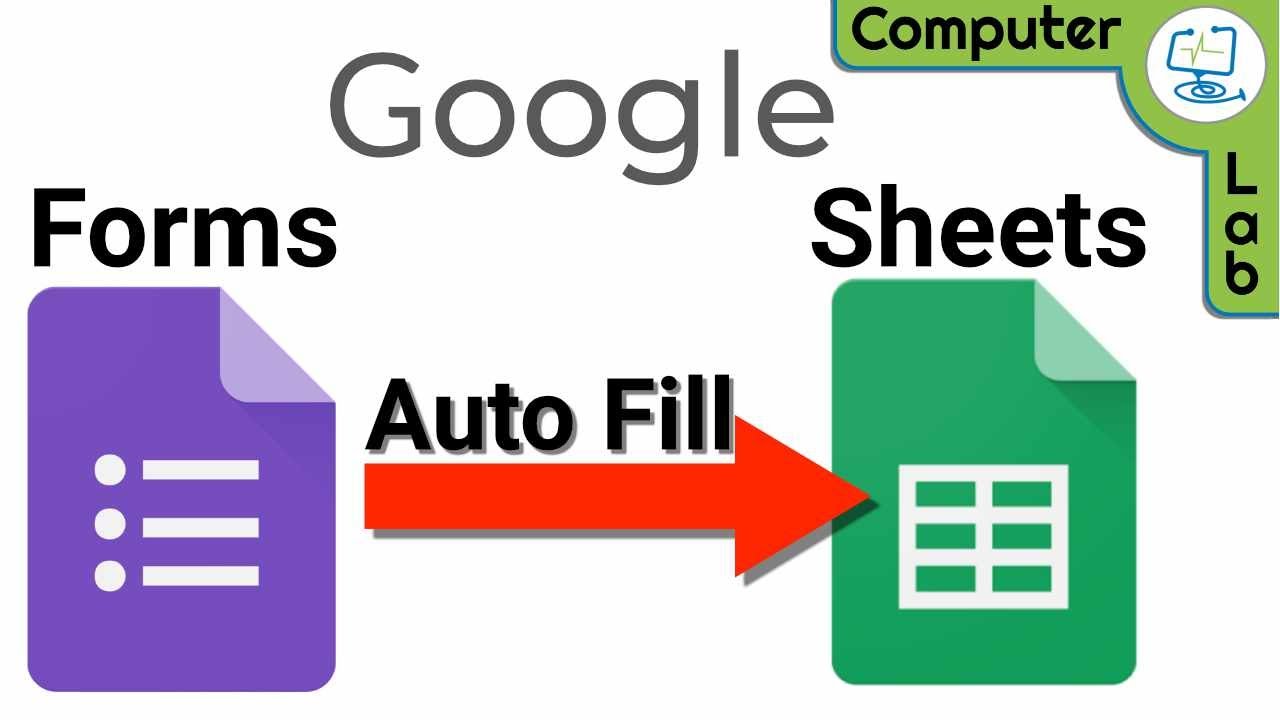
Here’s how you can convert your Excel files into Google Sheets:
- Open Google Drive: Navigate to Google Drive in your web browser.
- Upload the Excel File:
- Click the “New” button on the left-hand side.
- Select “File upload.”
- Locate and select the Excel file from your computer, then click “Open.”
- Convert to Google Sheets:
- Once uploaded, double-click the file in Google Drive.
- A preview will open, click “Open with Google Sheets.”
- Save as Google Sheets:
- The Excel file will now be converted to Google Sheets format.
- Save the file in Google Sheets by clicking “File” > “Save as Google Sheets” in the top menu.
Tips for a Smooth Transition

- Check Compatibility: Not all Excel features are supported in Google Sheets. Ensure your data doesn’t rely on Excel-specific functions that might not transfer well.
- Version Control: Before converting, save a backup of your Excel file. Google Sheets saves changes automatically, but it’s prudent to keep the original.
- Link Management: If your Excel sheet has links to other Excel files, consider replacing them with Google Sheets links after conversion for better functionality.
Notes

📝 Note: Certain complex Excel formulas might not work exactly as intended in Google Sheets. Always check formulas after conversion for accuracy.
Collaborating and Sharing in Google Sheets

Once your Excel sheets are in Google Sheets format, take advantage of these features:
- Real-time Collaboration: Multiple users can edit the sheet simultaneously.
- Share Options: Share your spreadsheet by clicking “Share” in the top-right corner and setting permissions for viewers or editors.
- Commenting and Discussion: Use comments to leave feedback or start discussions directly within the cells.
Advanced Techniques for Large Data Sets

When dealing with large Excel files, consider:
| Task | Method |
|---|---|
| Importing Data | Use the IMPORTDATA() function to pull data from other Google Sheets or Excel files. |
| Batch Processing | Google Apps Script allows for automated batch processing and data manipulation. |

Ensuring Data Integrity

Maintaining the integrity of your data during the transfer process is crucial:
- Formatting: Check that all cell formatting, like currency or date formats, remain consistent.
- Data Validation: Re-set data validation rules in Google Sheets if they were present in Excel.
- Conditional Formatting: Recreate any conditional formatting rules for better data visualization.
📝 Note: Google Sheets has some limitations on spreadsheet size and cell count, so ensure your data fits within these constraints.
In essence, moving from Excel to Google Sheets opens up a world of collaborative possibilities, increases your productivity, and provides cloud-based access to your data. By following the steps outlined, you'll be able to convert your Excel spreadsheets effortlessly, ensure data integrity, and leverage Google Sheets' powerful features for better teamwork and data management. Your journey from Excel to Google Sheets will be seamless, and the collaborative nature of Google Sheets will make the transition incredibly beneficial for your work processes.
What happens to my Excel formulas when I convert to Google Sheets?

+
Most basic Excel formulas will transfer seamlessly to Google Sheets. However, some more complex Excel-specific formulas might need adjustment or will be converted to a simpler alternative in Google Sheets. Always review formulas post-conversion to ensure accuracy.
Can I still use Microsoft Excel after converting to Google Sheets?

+
Yes, you can. You can export your Google Sheets back to Excel format (.xlsx) at any time. Just go to “File” > “Download” > “Microsoft Excel” in Google Sheets.
Is there a size limit for files when uploading from Excel to Google Sheets?

+
Yes, Google Drive has file size limits for uploads. The current limit for uploading to Google Sheets is 100 MB per sheet. If your Excel file exceeds this, you’ll need to split it into smaller files or consider using Google Apps Script for batch processing.
How can I ensure no data is lost during the transfer?

+
To prevent data loss, always keep a backup of your original Excel file before uploading and converting. After conversion, thoroughly review your Google Sheets document for any discrepancies in formulas, formatting, or data to ensure everything has transferred correctly.



