5 Ways to Organize Excel Tabs Effectively

Managing and organizing Excel tabs (worksheets) effectively is crucial for productivity, especially when dealing with large and complex spreadsheets. Efficient organization not only saves time but also reduces errors and enhances the overall user experience. Here are five proven methods to keep your Excel tabs organized:
1. Use Color Coding


Color coding is an excellent visual tool that helps distinguish between different sections or types of data at a glance:
- Assign Colors: Use the Excel feature to assign different colors to tabs based on categories or importance. For instance, all financial data tabs could be green, while HR-related tabs might be blue.
- Consistency: Ensure the color scheme is consistent throughout the workbook for better navigation and understanding. A tab color legend can be helpful if multiple users are involved.
- Visibility: This method aids in quickly locating specific information, especially in workbooks with numerous tabs.
2. Implement a Logical Naming Convention

How you name your tabs can significantly impact usability:
- Descriptive Names: Use clear, descriptive names instead of generic titles like ‘Sheet1’ or ‘Data’. Examples could be ‘Q1 Sales’, ‘Marketing Analysis’, or ‘2023 Employee List’.
- Abbreviations: To keep names short yet informative, abbreviations or acronyms can be used. For example, ‘HRM’ for Human Resources Management.
- Date Inclusion: If tabs contain time-sensitive data, include the date or year in the tab name, like ‘Budget_2023’.
- Consistency: Follow a consistent pattern in naming to avoid confusion. This can also facilitate searching for tabs within the workbook.
3. Group Tabs with Right-Click Menu


Excel provides functionality to group tabs, which can be used to organize related sheets:
- Right-Click Grouping: Click on a tab, hold down the Shift key, and select additional tabs to group them. Right-click for actions like renaming, copying, or moving the group as one.
- Organize by Themes or Categories: This feature is particularly useful when working with data that naturally falls into categories (e.g., departmental reports or product lines).
- Limit Use: Grouping should be used sparingly, as too many groups can complicate workbook navigation.
4. Utilize VBA Macros for Automation

For advanced users or those dealing with large, dynamic workbooks, VBA (Visual Basic for Applications) macros can automate tab organization:
- Custom Sorting: Create a macro to sort tabs alphabetically or by any custom logic.
- Tab Management: Automate the creation, naming, and color coding of new tabs based on specific criteria or data input.
- Saving Time: Macros can significantly speed up repetitive tasks, allowing for focus on more critical analysis or data entry.
⚙️ Note: Learning VBA requires some time, but there are plenty of online resources and tutorials available to help you start creating your own macros.
5. Custom Views for Different User Profiles
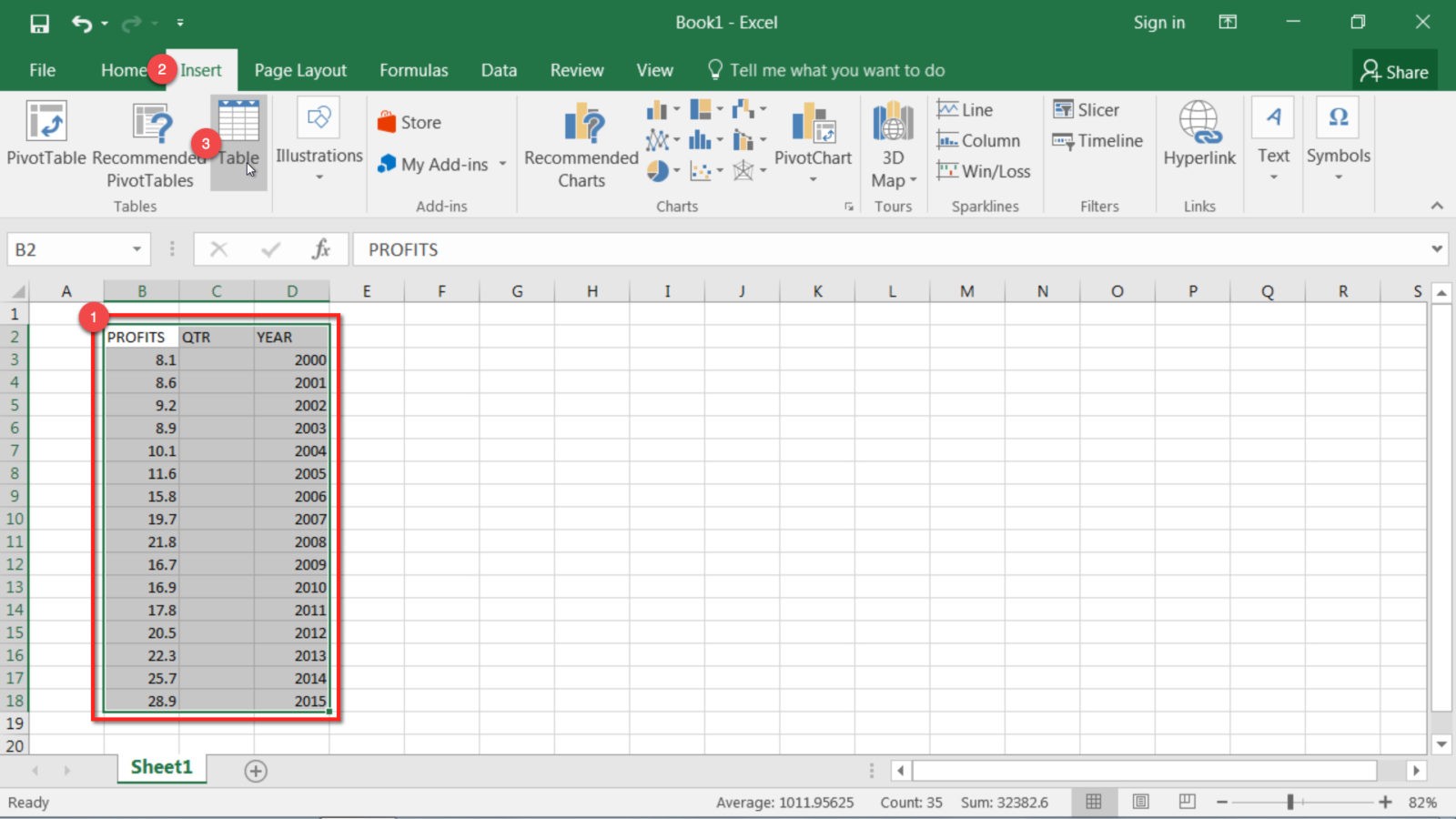
If you’re sharing your Excel workbook with different users who need access to different parts, consider using Custom Views:
- Create Custom Views: Go to the View tab, select Custom Views, and save different tab setups for different users or departments.
- Visibility Control: Custom Views allow you to show or hide specific tabs, making the workbook more user-friendly for varying needs.
- Ease of Use: This helps in preventing users from getting overwhelmed with irrelevant data and focuses their attention on what matters to them.
In essence, organizing Excel tabs effectively reduces the time spent looking for information and increases the efficiency of data analysis. By using color coding, naming conventions, tab grouping, automation through VBA, and custom views, you can streamline your workflow, making Excel not only a powerful data analysis tool but also a user-friendly platform for all your data management needs.
How do I quickly rename multiple tabs in Excel?

+
Select the tabs you want to rename, right-click, and choose ‘Rename’ for each. For automation, consider using VBA macros to rename multiple tabs at once.
Can I automatically sort my Excel tabs?

+
While Excel does not have a built-in feature for automatic sorting of tabs, you can write a VBA macro to sort tabs alphabetically or by custom criteria.
What’s the best way to share a workbook with organized tabs?

+
Use Custom Views to show or hide tabs relevant to different users. Additionally, ensure the workbook is well-organized with clear naming conventions before sharing.



