5 Ways to Rotate a Worksheet in Excel

How to Rotate a Worksheet in Excel: 5 Efficient Methods

In Microsoft Excel, manipulating the visual presentation of your data can greatly enhance how information is interpreted. One less commonly used but highly effective way to present data is by rotating the entire worksheet. Here are five methods you can employ to rotate a worksheet in Excel for a fresh perspective on your data:
Method 1: Use Page Layout and Orientation

To rotate the entire worksheet:
- Navigate to the Page Layout tab.
- Click on Orientation in the Page Setup group.
- Choose either Portrait or Landscape to change the overall orientation of the sheet.
Note that this method rotates the view for printing and page setup but not for screen viewing in Excel.
Method 2: Transpose Using Paste Special

If your goal is to flip the worksheet for analysis:
- Select the data you want to transpose.
- Copy it by pressing Ctrl + C.
- Right-click on a new cell or area, select Paste Special.
- Check Transpose and click OK. This will flip your data from rows to columns or vice versa.
💡 Note: Transpose will change the data arrangement but not the visual rotation of the worksheet itself.
Method 3: Modify Cell Orientation

For a visual rotation within a cell:
- Select the cell or cells you want to rotate.
- Go to Home > Alignment group.
- Under Orientation, you can choose Angle Counterclockwise, Angle Clockwise, or set a custom angle.
This adjusts the angle at which text is displayed within cells but does not rotate the worksheet as a whole.
Method 4: Macro to Flip Rows and Columns

Creating a VBA macro can allow for flipping the entire sheet:
Sub FlipWorksheet()
Dim rng As Range
Dim rw As Long, cl As Long
Dim temp As Variant
Set rng = ActiveSheet.UsedRange
With rng
For rw = 1 To .Rows.Count
For cl = 1 To .Columns.Count / 2
temp = .Cells(rw, cl)
.Cells(rw, cl) = .Cells(rw, .Columns.Count - cl + 1)
.Cells(rw, .Columns.Count - cl + 1) = temp
Next cl
Next rw
End With
End Sub
Run this macro to effectively mirror the worksheet horizontally.
Method 5: Rotate Text or Objects

For specific elements:
- Select the object or text you wish to rotate.
- Right-click and choose Format.
- Go to Size or Properties where available and adjust the rotation.
⚠️ Note: This method doesn't rotate the worksheet; it's for individual text boxes or shapes.
Understanding these methods for rotating a worksheet in Excel can help you present your data in a more visually effective manner. Whether you're flipping data for analysis, adjusting the print layout, or merely enhancing the visual appeal, Excel provides various tools to meet these needs.
Each approach offers a unique way to manipulate your data presentation, and knowing when to use each can significantly boost your efficiency and the effectiveness of your Excel worksheets.
Can I rotate an Excel worksheet for on-screen viewing?

+
No, Excel does not have a built-in feature to rotate the worksheet for on-screen viewing. However, you can use methods like transposing data or rotating cells for a similar effect.
What is the difference between transposing and rotating in Excel?

+
Transposing involves rearranging data from rows to columns or columns to rows. Rotating, when speaking in the context of Excel, typically refers to changing the visual orientation of text or shapes within cells, but not the entire worksheet.
Is there a way to rotate the Excel gridlines?
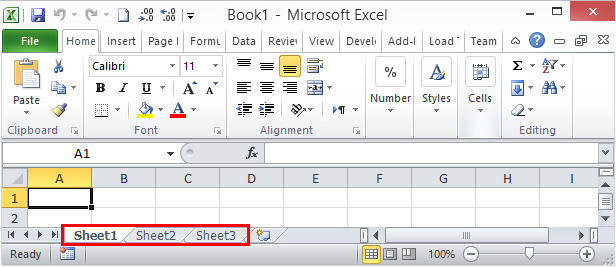
+
Unfortunately, there is no direct method to rotate gridlines in Excel. You can only adjust the view through orientation or transpose data for visual rotation.



