How to Print Excel Sheets with Row Numbers Easily

In today's digital age, where spreadsheets are integral to managing data, knowing how to print Excel sheets efficiently can enhance productivity immensely. One common need when dealing with Excel printouts is maintaining row numbers to easily identify and reference data. This guide will take you through the steps and techniques to ensure that row numbers print along with your data, making your printed spreadsheets as user-friendly as they are on the screen.
Why Include Row Numbers in Printouts?

Row numbers in printouts serve several purposes:
- Data Verification: Allows for quick cross-referencing with digital versions of the spreadsheet.
- Collaboration: Facilitates discussions about specific rows or data points in printed documents.
- Ease of Use: Makes the document easier to navigate, especially for those not familiar with the spreadsheet structure.
How to Print Row Numbers in Excel

Using Print Titles to Print Row Numbers

To print row numbers effectively, you can utilize Excel's Print Titles feature:
- Open your Excel workbook and select the worksheet you want to print.
- Go to the Page Layout tab.
- Click on Print Titles in the Page Setup group.
- In the Page Setup dialog box, under the Sheet tab, you'll find two sections for specifying Rows to repeat at top:
- Rows to repeat at top: Here, you can input the row range you want to print on every page. For row numbers, typically, you would choose row 1 or the first few rows containing headers or titles.
- Columns to repeat at left: This is not relevant for printing row numbers, but it allows you to print specific columns on each page.
⚠️ Note: When setting rows to repeat at the top, ensure your printer margins and settings do not cut off the repeated rows.
Using Print Preview to Ensure Row Numbers Are Included

Before printing, use Excel's Print Preview feature to verify:
- Click on File > Print or press Ctrl + P.
- Check if row numbers are visible in the preview. If not:
- Adjust your margins, scaling, or repeat the Print Titles steps to correct the issue.
Advanced: Printing With Page Breaks

For large spreadsheets, managing page breaks can help ensure that row numbers appear correctly:
- In Excel, you can manually insert page breaks by going to Page Layout > Breaks > Insert Page Break.
- Adjust these breaks to control where rows start on new pages, thus ensuring that the top rows (with row numbers) are always visible.
Troubleshooting Common Issues
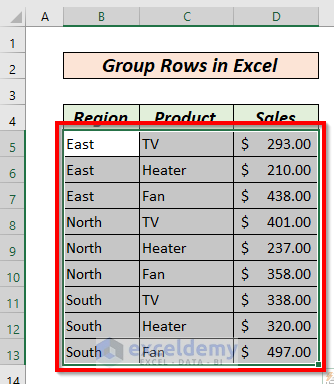
Row Numbers Are Cut Off

- Check the print margins to make sure they are not too narrow.
- Use Print Preview to adjust page layout before printing.
Row Numbers Disappear on Some Pages

- Verify that the rows set to repeat at the top are within the printable area of the page.
- Adjust page breaks or the range of rows to repeat if necessary.
Advanced Tips for Excel Printing

Setting Up Custom Views
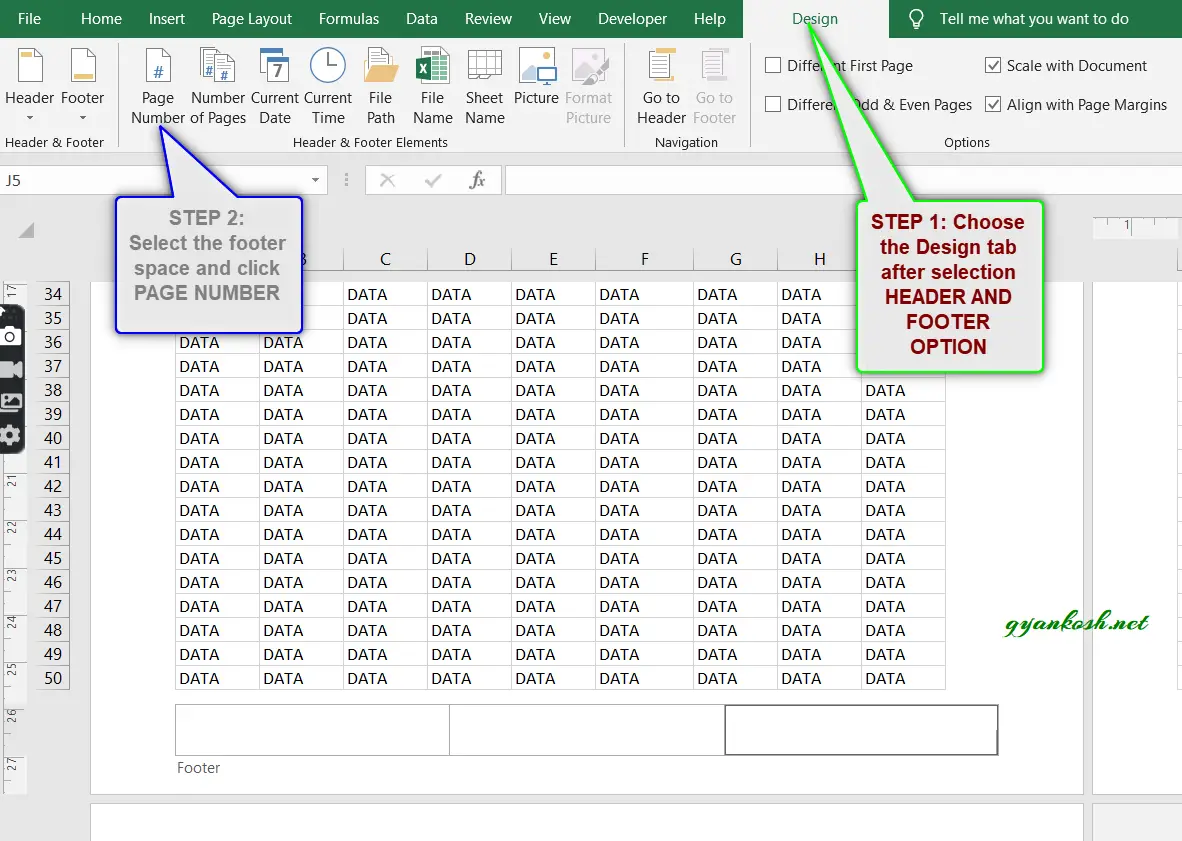
Custom Views can save different display settings for your spreadsheet, including print settings:
- Set up your Excel worksheet as needed for printing.
- Go to View > Custom Views.
- Create a new view with the print settings saved.
- Later, you can switch to this view for quick setup before printing.
Using VBA for Automated Printing

If you print frequently, VBA can automate the process:
Sub PrintActiveSheetWithRows()
With ActiveSheet.PageSetup
.PrintTitleRows = "$1:$3"
.PrintArea = ""
End With
ActiveSheet.PrintOut
End Sub
This code will print the active sheet with rows 1 to 3 repeated at the top of each page.
💡 Note: VBA can automate many printing tasks, but be cautious when running macros from unknown sources.
In conclusion, printing row numbers with your Excel sheets can significantly improve document usability. By following these steps, you can ensure that your spreadsheets are printed with the necessary references for easy data analysis and collaboration. Whether you use built-in features or advanced techniques, Excel offers multiple ways to customize your printouts to meet your specific needs. Remember to always check your print preview before finalizing the print to avoid common pitfalls like missing row numbers or cut-off content.
Can I print row numbers on every page in Excel?

+
Yes, by using the Print Titles feature to set rows to repeat at the top, you can ensure row numbers appear on every printed page.
What if my row numbers are cut off when printing?

+
Check your margins, adjust them if necessary, and ensure your printer settings do not cut off the edges of your document. Use Print Preview to see how your page will look before printing.
How can I save my print settings for later use?

+
Use Excel’s Custom Views feature to save different setups, including your print settings, for future use. This way, you can easily switch between views for different printing needs.