How to Open an Excel Sheet in Windows 10 Easily

Opening an Excel sheet in Windows 10 is a common task for many users, whether you're a student, a professional, or someone managing household accounts. Excel is part of Microsoft Office Suite, which has evolved significantly to provide a more intuitive user interface and seamless integration with Windows 10's operating system features. This blog post will guide you through various methods to open an Excel sheet quickly and efficiently. Let's delve into the process.
Launching Excel Directly

If you have Microsoft Excel installed on your computer, here are straightforward steps to open an Excel sheet:
- From the Start Menu: Click on the Start button, scroll through or search for “Excel” and click on the Excel icon to open the application. From there, you can either start with a blank workbook or open an existing one.
- Using the Search Function: Click the search icon on the taskbar, type “Excel”, and hit Enter. This will open Excel, and you can then choose to open a file or start a new workbook.
Opening Excel from File Explorer
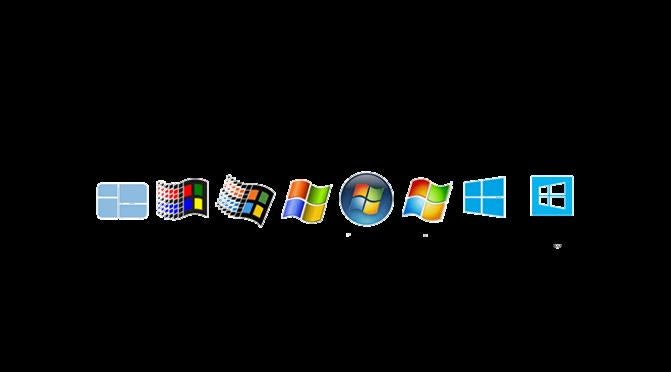
Sometimes, you might directly want to open a specific Excel file rather than just the application:
- Double-Click the File: Navigate to where your Excel sheet is stored using File Explorer. A simple double-click on the Excel file icon will open it in Excel if the application is associated with the .xlsx file extension.
- Right-Click and Select Open With: If for some reason, the file doesn’t open with Excel, right-click, hover over “Open With,” and select “Microsoft Excel” from the list.
Using Shortcuts
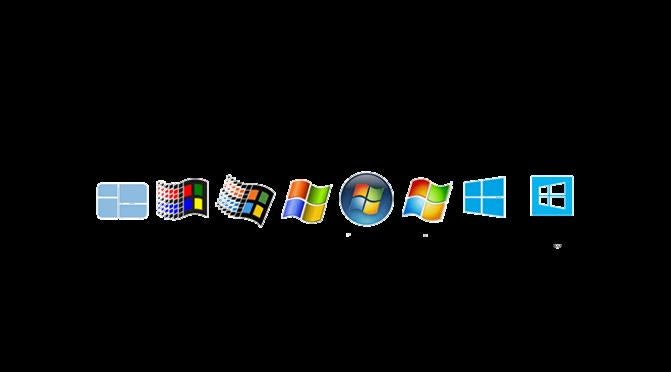
Windows 10 offers several shortcuts to make your workflow faster:
- Pin to Start or Taskbar: Right-click on the Excel shortcut in your Start menu or desktop, and select “Pin to Start” or “Pin to Taskbar” for quick access. Now, you can open Excel with a single click.
- Quick Launch via Run Command: Press Windows Key + R to open the Run dialog box, type “excel” (or “excel.exe” if needed), and press Enter. This command launches Excel directly.
Integration with Windows 10 Features

Windows 10 integrates Microsoft Office applications to enhance productivity:
- Task View: Use the Task View button on the taskbar to see your open applications. If Excel is already open, you can quickly switch to it from here.
- Cortana: You can use Cortana to open Excel by saying, “Hey Cortana, open Excel.”
- Quick Actions: Through the Action Center, you can pin frequently used apps like Excel for easy access.
⚠️ Note: Ensure you are connected to your Microsoft account for full integration with Windows 10 features.
Dealing with Excel Files Online

If your Excel sheets are stored in cloud services like OneDrive:
- OneDrive Integration: Windows 10 is deeply integrated with OneDrive. Right-click on the Excel file in File Explorer, and select “Open with Microsoft Excel” even if the file is stored online. Excel will open the file from your cloud storage.
- Online Excel: Alternatively, if you don’t have Excel installed, you can open the file using Office Online directly from OneDrive’s web interface.
After going through these methods, you can now easily open your Excel sheets in Windows 10. By leveraging the new features of the operating system, the process becomes more intuitive and efficient, enhancing your productivity.
In summary, Windows 10 provides multiple pathways to open Excel files, from direct application launches, file explorer navigation, to integration with cloud services. Understanding these methods not only speeds up your workflow but also leverages the full potential of your operating system's integration with Microsoft Office Suite.
What if Excel doesn’t open with a double-click?

+
Make sure that Excel is set as the default program to open .xlsx files. You can do this by right-clicking the file, choosing “Open With,” selecting “Choose another app,” and then selecting Excel from the list.
Can I open Excel sheets without having Excel installed?

+
Yes, through Office Online services like OneDrive, you can open Excel files directly in a web browser, which supports basic Excel functionality.
Why does Excel take longer to open on my system?

+
This could be due to several reasons such as startup apps slowing down your system, Excel performing updates, or your computer having limited RAM or storage issues. Ensuring your system has adequate resources and performing regular maintenance can help.



