Effortlessly Transfer Formulas from Google Sheets to Excel

In today's data-driven world, efficiently managing and manipulating data across different platforms is crucial for productivity. Both Google Sheets and Microsoft Excel are pivotal tools in this context, offering powerful features for data analysis and calculation. However, transferring formulas from Google Sheets to Excel can sometimes pose challenges due to slight differences in syntax and supported functions. This guide will walk you through the process, highlighting key points and offering tips to ensure a seamless transition.
Understanding Google Sheets and Excel Differences

Before diving into the transfer process, it’s essential to understand some of the fundamental differences between Google Sheets and Excel:
- Function Syntax: While most functions are similar, there can be minor variations in syntax, particularly with date and time functions, or array formulas.
- Calculation Differences: How certain formulas calculate or are interpreted can vary, like array formulas or functions involving dates.
- Compatibility: Some advanced features or functions in one platform might not have a direct counterpart in the other.
Step-by-Step Guide to Transferring Formulas

Here’s how to transfer formulas from Google Sheets to Excel:
1. Exporting Data from Google Sheets

- Open your Google Sheets document.
- Go to File > Download > Microsoft Excel (.xlsx).
- Your spreadsheet will download with a preserved format, including formulas.
💡 Note: Ensure your Google Sheets document does not exceed Excel’s row and column limits; Excel supports up to 1,048,576 rows and 16,384 columns.
2. Checking Formula Compatibility

- Open the downloaded Excel file.
- Excel usually converts most Google Sheets formulas automatically, but some might require manual checking.
- Use Excel’s formula auditing tools to review and correct formulas if needed:
- Select the cell with the formula.
- Click on “Formula Auditing” in the Formulas tab.
- Use “Trace Dependents” and “Trace Precedents” to ensure formulas are correctly referencing cells.
3. Adjusting Formulas for Excel

Here are common adjustments you might need to make:
- Array Formulas: Google Sheets handles array formulas differently. In Excel, use Ctrl + Shift + Enter to apply array formulas.
- Date and Time: Replace Google Sheets’ NOW() with Excel’s NOW() or TODAY() functions.
- Google Sheets Specific Functions: Functions like SPARKLINE or FILTER have no direct Excel equivalents. You’ll need to find alternative ways to display or manipulate data.
- Conditional Formatting: While most conditional formatting rules transfer, some specific rules in Google Sheets might not work in Excel and need adjustment.
4. Utilizing Excel Features for Efficiency

- Power Query: Use Power Query to clean or transform data that might have been prepared differently in Google Sheets.
- VBA Macros: If automation was used in Google Sheets (like custom functions or scripts), consider using Excel’s VBA or Office Scripts.
In the process of transferring formulas, several aspects are crucial:
Handling Errors and Troubleshooting

Here are some common issues you might face:
- #NAME? Error: This error often indicates that Excel doesn’t recognize a function from Google Sheets. Check and adjust for function name differences.
- #VALUE! Error: Usually, this indicates a data type mismatch. Verify the data types used in your formulas.
- #REF! Error: This signals that a formula is referencing a cell that no longer exists. Ensure all referenced cells exist in your Excel file.
- Incorrect Results: Even if formulas are syntactically correct, calculations might yield different results. Validate results manually where possible.
By following these steps, you can ensure that your formulas are correctly transferred from Google Sheets to Excel, minimizing disruptions to your work process. Remember, while this guide covers the most common scenarios, some advanced functionalities might need custom solutions or deeper Excel knowledge.
What are the most common errors when transferring formulas?

+
The most common errors include #NAME?, which happens when a function is not recognized, #VALUE! due to data type mismatches, and #REF! when referenced cells do not exist.
How can I avoid compatibility issues with date functions?

+
Use Excel’s NOW() or TODAY() instead of Google Sheets’ similar functions. Ensure that your system date settings match between applications if possible.
Can I automate the transfer of complex Google Sheets scripts to Excel?

+
While some Google Sheets scripts can be replicated using Excel VBA or Office Scripts, the process can be complex. Consider recoding the automation tailored to Excel’s scripting environment.
Are there functions in Google Sheets that have no direct Excel counterpart?

+
Yes, functions like SPARKLINE or Google Sheets’ specific FILTER and SORT functions might not have a direct equivalent in Excel. You’ll need to find alternative methods or use add-ins.
How do I handle complex array formulas when transferring?
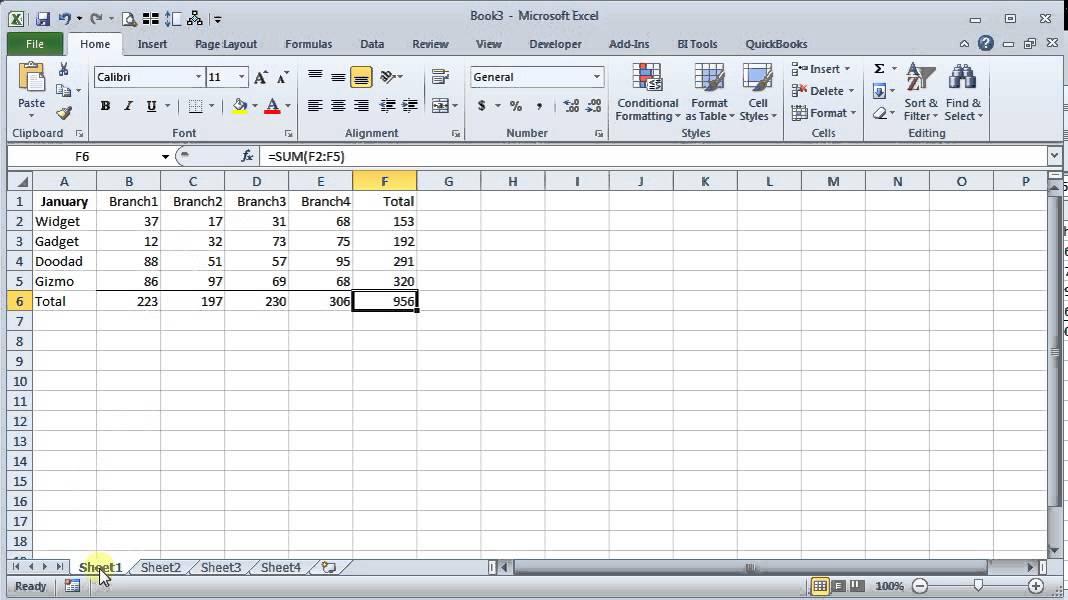
+
Array formulas in Google Sheets often require you to enter the formula and then press Ctrl + Shift + Enter in Excel to make it an array formula. Be aware of differences in how they are processed in each application.



