Lock Individual Sheets in Excel Easily: Here's How

If you work with Excel spreadsheets, you know how vital it can be to protect your data, especially when sharing files with others. While Excel offers robust protection features, many users are unaware that you can lock individual sheets rather than the entire workbook. This capability allows you to maintain control over sensitive data while still allowing collaborators to interact with other parts of the file. Here's how you can easily lock individual sheets in Excel and safeguard your information:
Why Lock Sheets?

Before diving into the how-to, understanding the benefits of locking sheets can give you an appreciation for this feature:
- Data Protection: Prevent accidental or unauthorized changes to critical data.
- Collaboration: Share your workbook while keeping certain data or formulas safe from edits.
- Formula Integrity: Keep complex calculations secure from unintentional modifications.
Preparing to Lock Sheets

Ensure your workbook is ready for this feature by:
- Backing up your Excel file.
- Identifying which sheets need to be locked.
- Noting if any cell or range should remain unlocked within those sheets.
How to Lock a Sheet in Excel

Let’s go through the process of locking a single sheet:
Step 1: Unlock Specific Cells

By default, all cells in an Excel sheet are locked. If you want to allow editing of certain cells:
- Select the cells or ranges you wish to remain editable.
- Right-click and choose Format Cells or use the shortcut Ctrl + 1.
- In the Protection tab, uncheck the Locked option.
Step 2: Protect the Sheet

- Navigate to the Review tab on the ribbon.
- Click Protect Sheet.
- In the dialog box that appears:
- Set a password (optional but recommended).
- Choose which actions users can perform on the locked sheet. For example, Select locked cells, Select unlocked cells, or allow Sorting and Filtering.
- Click OK to apply the protection.
Step 3: Unprotect the Sheet for Editing

To edit a locked sheet:
- Go to the Review tab.
- Click Unprotect Sheet.
- If you set a password, enter it when prompted.
🔐 Note: Always remember your password, as Excel cannot recover it for you if forgotten.
Important Considerations
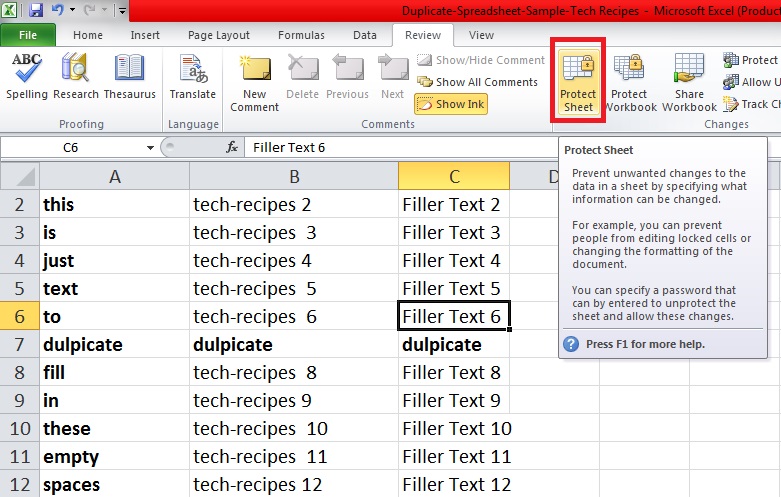
When locking sheets, keep these points in mind:
- Backup: Always save a backup of your workbook before making changes to sheet protections.
- Compatibility: Users with earlier versions of Excel might not have full access to the locked sheet features.
- Purpose: Determine if you’re using sheet protection for collaboration or data integrity; this will inform which options to allow on the protected sheet.
FAQ Section

Can I lock individual cells within a sheet?

+
Yes, you can lock individual cells or ranges within a sheet. Before protecting the sheet, select the cells or ranges you wish to remain unlocked, uncheck the Locked option in their Format Cells settings. Then, when protecting the sheet, these cells will be editable while the rest remain locked.
What happens if I forget my password?

+
If you forget your password, Excel does not provide any built-in recovery method. It’s essential to keep a record of your password or use reliable password managers. As a workaround, if you need access to the data, you would have to seek third-party tools, though Microsoft does not recommend this approach.
Can sheet protection be bypassed by skilled users?

+
Sheet protection in Excel is not meant to be a security feature but rather a way to prevent unintentional changes. Skilled users with access to VBA or third-party tools might find ways to bypass or remove sheet protection. Therefore, for sensitive or critical data, consider additional security measures like file-level encryption or using workbook protection.
Now that you’ve learned the techniques for locking individual sheets in Excel, you’re equipped to enhance your data security, streamline collaboration, and maintain the integrity of complex spreadsheets. By understanding the significance of why to lock sheets, how to do it correctly, and keeping in mind important considerations, you can utilize Excel’s protection features effectively. Remember, using these features doesn’t make your data impenetrable, but they do provide a valuable layer of security for day-to-day operations. Keep exploring Excel’s vast capabilities and stay ahead in your spreadsheet management game.



