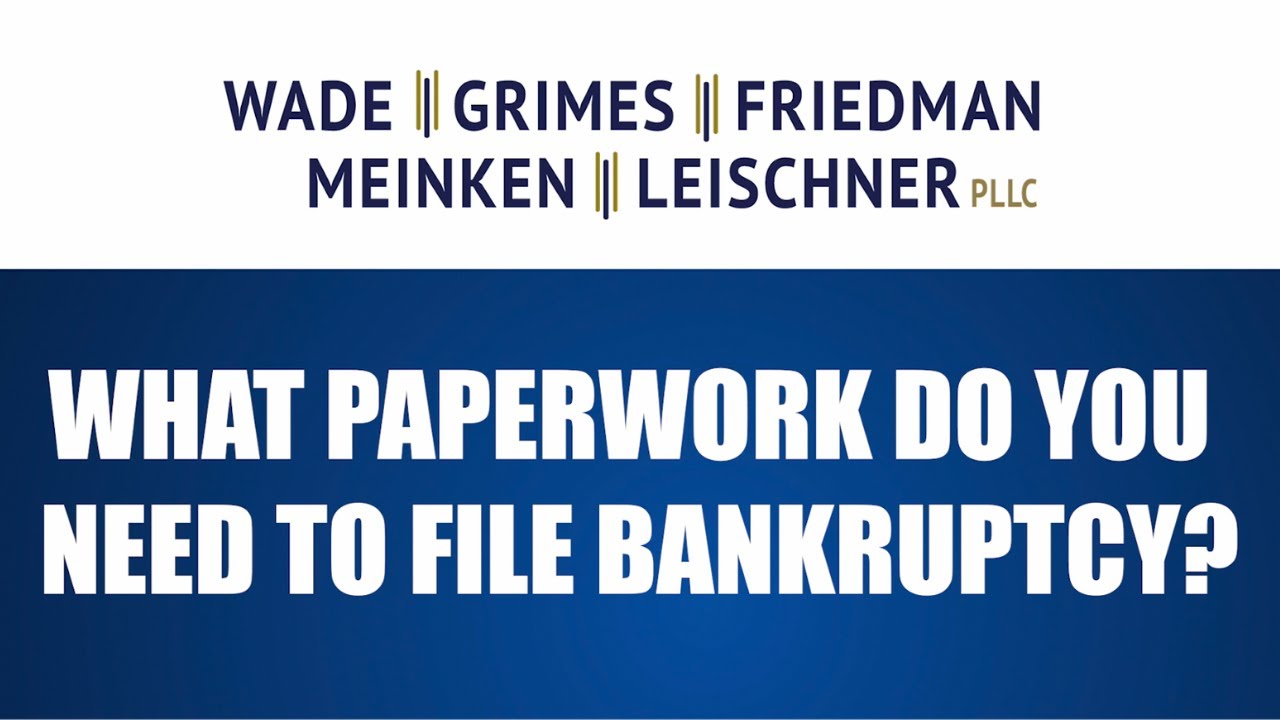Load Excel Sheets Seamlessly into Your Wix Site

Integrating spreadsheets into your Wix website can greatly enhance your site's functionality, making it easier for you to manage and display data dynamically. Whether you're running a business that needs to show product inventories, a blog that benefits from data visualizations, or an educational site sharing academic datasets, Excel sheets can play a pivotal role in your website. Here's how you can load Excel sheets seamlessly into your Wix site, along with some useful tips to make the integration as smooth as possible.
Understanding the Basics of Wix and Excel

Before diving into the technical details, let's clarify what we're dealing with:
- Wix - A cloud-based website builder known for its user-friendly drag-and-drop editor, allowing even those with little to no coding experience to create professional-looking websites.
- Microsoft Excel - A powerful spreadsheet software from Microsoft, commonly used for organizing, analyzing, and storing data. Excel files are typically saved as .xlsx or .xls files.
Prerequisites for Integration

To ensure a successful integration, you'll need:
- Access to your Wix account.
- An Excel file with the data you wish to integrate.
- A Wix Database or Corvid account (for more advanced integrations).
Step-by-Step Guide to Importing Excel Data

Step 1: Upload Your Excel File

The first step is uploading your Excel file to Wix:
- Log into your Wix account and navigate to your Wix site's dashboard.
- Go to Media in the left-hand menu and upload your Excel file here. You can do this by clicking Upload Media or simply dragging and dropping your file into the upload area.
Step 2: Setting Up a Database in Wix

Now, you need to prepare a database in Wix:
- Go to Database from the left-hand menu.
- Click Add a Collection or select an existing one where you want to import the data.
- Choose Import and select the Excel file you uploaded.
- Map your Excel columns to the Wix fields, ensuring that each column of your Excel sheet corresponds to the appropriate field in Wix's database structure.
⚠️ Note: Make sure the column names in your Excel sheet match or can be logically mapped to Wix fields. This will prevent errors during import.
Step 3: Publish Your Collection

Once the data is imported:
- Make sure to publish the collection so the data becomes live on your site.
Step 4: Displaying Data on Your Wix Site

To display the Excel data on your site:
- Use Wix's List Box, Grid, or Table elements from the Add Panel to pull data from your collection.
- Connect these elements to your newly created database collection.
- Customize how the data appears by adjusting settings like filters, sorting options, and display properties.
| Element Type | Best for |
|---|---|
| List Box | Displaying items in a scrollable list, suitable for inventories or catalogs. |
| Grid | Creating a grid-like display, excellent for galleries or grids of data. |
| Table | Showcasing tabular data, like product specifications or event schedules. |

Advanced Features with Corvid

For dynamic content and real-time updates, you can use Corvid by Wix:
- Navigate to Code > Your Site in your Wix dashboard.
- Create a dataset that fetches the data from your Excel file using the
fetch()function to read the file through an API. - Use Corvid to script interactions, enabling data manipulation and dynamic updates on your site.
Optimization Tips

To ensure a seamless user experience:
- Keep your Excel files updated and ensure they are accessible online.
- Optimize for mobile devices by checking how your data display looks on different screen sizes.
- Consider using filtering or pagination for large datasets to improve load times and user interaction.
These steps outline a straightforward method to integrate your Excel spreadsheets with your Wix website. From here, your site can display and interact with data dynamically, providing a richer user experience.
Considerations for Data Security and Privacy

When handling data on your website, especially if it includes personal or sensitive information:
- Be aware of GDPR, CCPA, or other data protection regulations applicable to your site's audience.
- Use secure, encrypted connections (HTTPS) for all data transfers.
- Regularly backup your database to prevent data loss.
The integration of Excel sheets into Wix offers unparalleled opportunities to manage and present data effectively. Whether for product listings, event registrations, or any data-driven content, following these steps ensures your site remains both functional and visually appealing.
Can I update my Excel file after integration?

+
Yes, but to reflect changes on your Wix site, you’ll need to re-import or update the collection through the Wix dashboard.
What if I need to modify how the data looks on my site?

+
You can use Wix’s styling options to customize the appearance of data elements or utilize Corvid for more advanced customizations.
Is there a size limit for the Excel files?

+
Yes, Wix has a file size limit. Consider reducing data complexity or using cloud-based solutions if your file is too large.
How do I make my data secure?

+
Ensure your data is protected by following best practices like encrypted connections, secure storage, and compliance with data protection laws.