How to Link Sheets in Excel: Easy Guide

In today's dynamic business environment, efficient data management is key, and Microsoft Excel continues to be a cornerstone for many professionals. Whether you're compiling reports, managing databases, or tracking business metrics, one of the fundamental skills you need is linking Excel sheets. This technique allows you to make your data updates seamless and your work more organized. Let's delve into how to link sheets in Excel with a step-by-step guide to help you boost your productivity.
Understanding Sheet Links

What are Sheet Links? Simply put, sheet links are connections between cells in different spreadsheets within the same workbook or across different workbooks. These links enable automatic updates in one sheet to reflect changes made in another.
Here’s why linking sheets can be beneficial:
- Reduces manual entry and minimizes errors.
- Keeps related data in sync across multiple sheets.
- Streamlines data analysis and reporting.
Linking Sheets within the Same Workbook

Linking sheets within the same workbook is straightforward. Follow these steps:
Step-by-Step Guide:

- Open the workbook containing the sheets you want to link.
- Select the cell where you want the linked data to appear.
- Type the equal (=) sign to initiate the link formula.
- Click on the tab of the sheet you want to link from, then select the cell or range of cells.
- Press Enter. Excel will automatically create a reference like
=‘SheetName’!A1.
⚠️ Note: Ensure that the sheet name does not contain spaces or special characters that might cause errors in the formula.
Linking Sheets Across Different Workbooks

If you need to connect data between different workbooks, the process is slightly different:
Step-by-Step Guide:

- Open both workbooks.
- In the destination workbook, click on the cell where you want the link.
- Switch to the source workbook and select the cell you wish to link to.
- Copy the cell address (use Excel’s name box).
- Back in the destination workbook, type the equal sign (=) followed by the source workbook’s path in square brackets, sheet name, and the cell address, like this:
=[SourceWorkbook.xlsx]SheetName!A1. - Press Enter to establish the link.
| Excel Feature | Description |
|---|---|
| =SourceWorkbook.xlsx | Path to the source workbook |
| SheetName! | The exclamation mark separates the sheet from the cell address |
| A1 | Cell reference in the source sheet |

Updating and Managing Linked Sheets
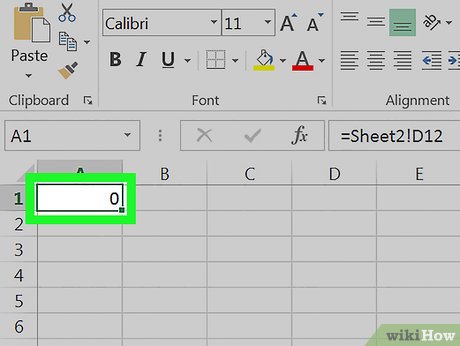
Once your sheets are linked, managing and updating them becomes critical:
Updating Links:

- Manual Update: You can manually update links by selecting Edit Links under the Data tab.
- Automatic Update: Configure Excel to update links automatically by ensuring the workbook is set to update external data when opened.
🔎 Note: If external workbooks are moved or renamed, you'll need to update the link references manually.
Common Challenges and Solutions

Here are some common issues you might encounter when linking sheets, along with solutions:
Break Links:

- To break a link, go to Data > Edit Links > Break Link.
Circular References:

- Circular references can occur if a cell is linked to itself directly or indirectly. Excel will alert you to these errors. Correct the formula or structure to remove the circular reference.
Security Risks:
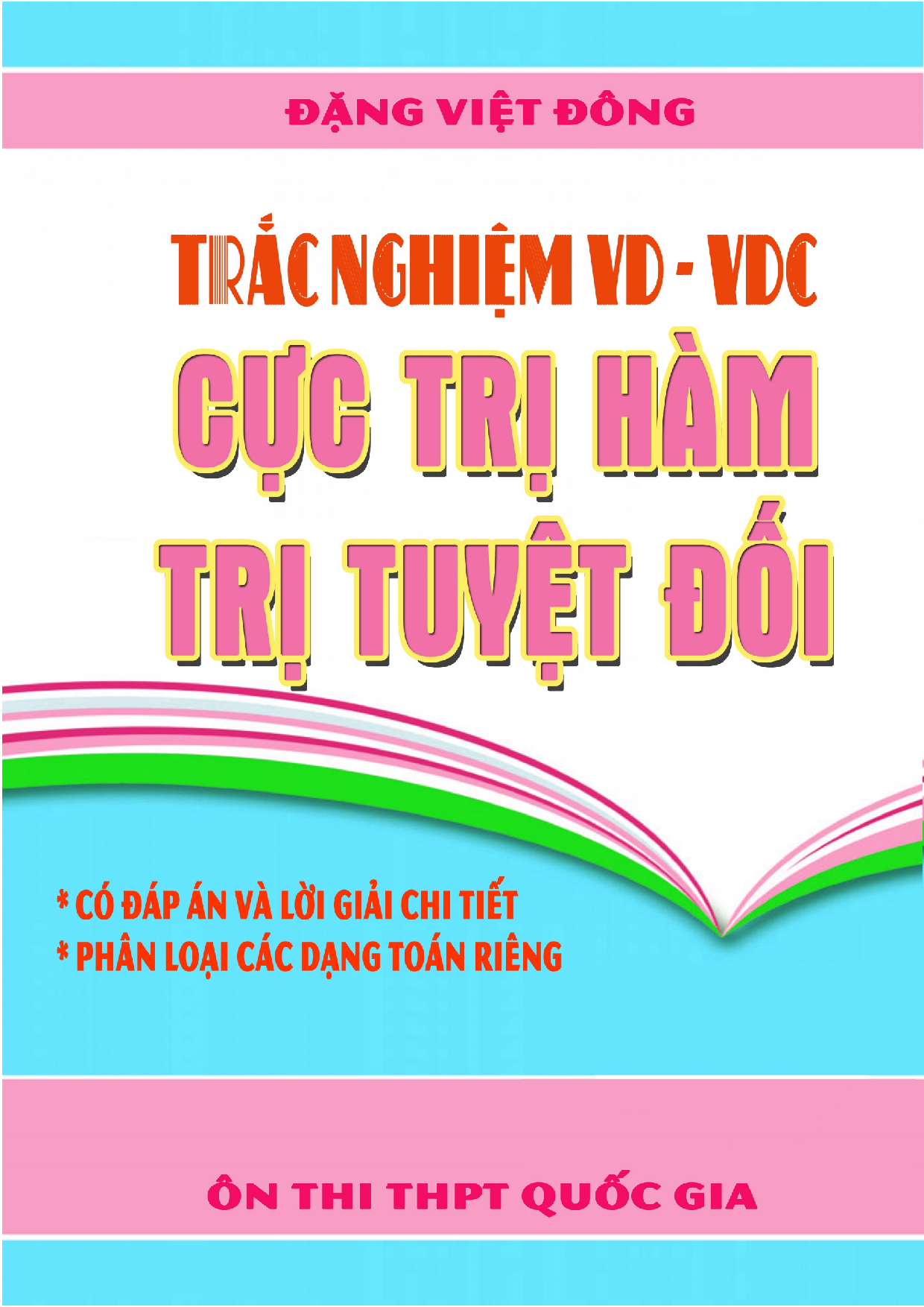
- Be cautious with external links from unknown sources as they could contain macros or formulas that might compromise your data.
In summary, linking sheets in Excel can significantly enhance your ability to manage data efficiently. By understanding the basics of how to create, update, and manage these links, you empower your spreadsheets to become dynamic tools for data analysis and reporting. Remember to manage these links wisely to prevent errors, ensure data integrity, and enhance your productivity with this powerful Excel feature.
Can I link to a specific range of cells?

+
Yes, you can link to a range of cells. When you select the range in the source sheet, Excel will generate a reference like =Sheet1!A1:C10 which you can use in your destination sheet.
What happens if the source workbook is not open when I open the linked workbook?

+
Excel will prompt you to open the source workbook for updating the links or choose to continue without updating the data. If you choose not to update, the last values will remain in your linked cells.
Can I use formulas to dynamically link data?
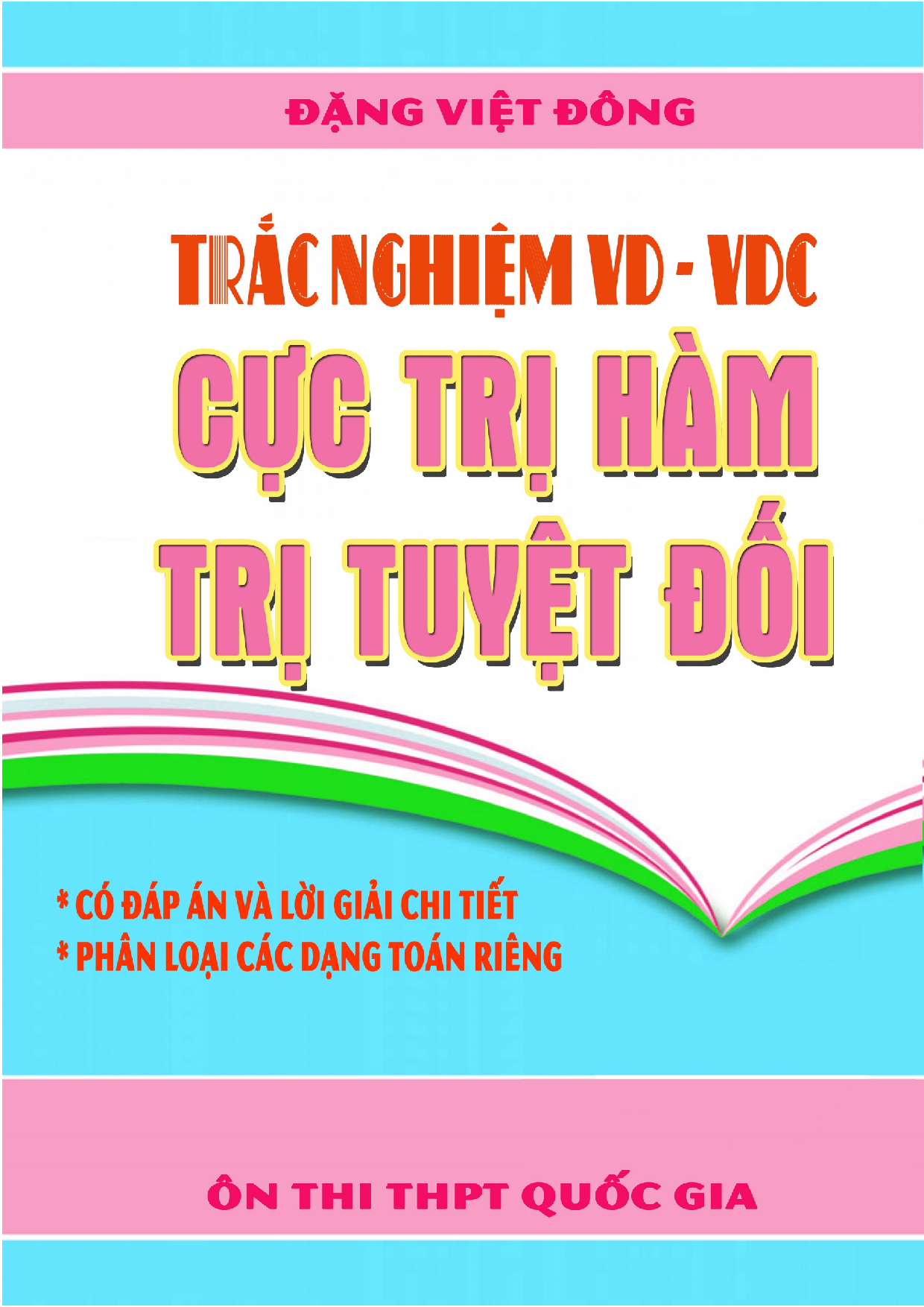
+
Yes, you can use formulas like INDIRECT() to link data dynamically. However, these methods can be more complex and might slow down your workbook if overused.



