Sum Cells Across Sheets in Excel Easily

Managing multiple sheets in Microsoft Excel can be a daunting task, especially when you need to aggregate or sum data across these sheets. Whether you are compiling financial reports, consolidating inventory data, or tracking project progress across various departments, knowing how to sum cells from multiple sheets efficiently can save you a significant amount of time and reduce errors. This guide will delve into the techniques and best practices for summing cells across sheets in Excel, providing you with the tools to handle your data with ease.
Understanding Excel’s Worksheet Structure

Before we dive into the actual summation process, it’s crucial to understand the basic structure of Excel workbooks:
- Workbooks: The primary file that contains all your data and sheets.
- Sheets (Tabs/Worksheets): Individual pages within a workbook where data can be entered. Each sheet operates like a mini-database.

Basic Method: Manual Summation

The most straightforward, albeit tedious, method for summing cells across sheets is to manually enter each cell reference:
- Go to the cell where you want the sum.
- Type
=SUM(to start the function. - Click on the first sheet, select the cell you want to sum, then type
+, go to the next sheet, and so on. For example,=SUM(Sheet1!A1 + Sheet2!A1 + Sheet3!A1).
⚠️ Note: This method is not scalable for more than a few sheets due to its manual nature.
3D Formulas for Summing Across Sheets
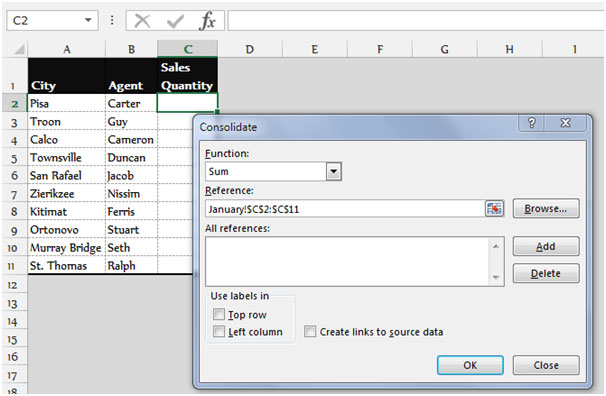
If you have multiple sheets with the same cell range to sum, Excel’s 3D reference can make this task much simpler:
- Navigate to the sheet where you want the sum to appear.
- In the formula bar, start with
=SUM(. - Click the first sheet tab, hold Shift, and then click the last sheet tab to select all sheets in between.
- Now, select the range or cell you want to sum. For instance, if you’re summing cells A1 from Sheet1 to Sheet4, your formula would look like
=SUM(Sheet1:Sheet4!A1).
| Start Sheet | End Sheet | Formula |
|---|---|---|
| Sheet1 | Sheet4 | =SUM(Sheet1:Sheet4!A1) |

Using Excel Tables for Dynamic Summation

When working with large datasets, converting your data ranges into tables can streamline summing and managing data across sheets:
- Select the range of cells you want to convert into a table.
- Go to Insert > Table, or use the shortcut Ctrl + T.
- Ensure that My table has headers is checked, then click OK.
- Navigate to the cell where you want the sum and type
=SUM(Table1[ColumnName]), replacing Table1 and ColumnName with your actual table and column name. This method will automatically sum all entries in that column, regardless of how many sheets or how extensive your table grows.
Advanced Techniques with Functions

For even more complex tasks involving multiple conditions or dynamic range references, consider these advanced Excel functions:
1. SUMIF Across Sheets

This function allows you to sum values based on a condition:
=SUMPRODUCT(SUMIF(INDIRECT(“‘”&SheetList&“’!A1:A100”),Criteria,INDIRECT(“‘”&SheetList&“’!B1:B100”)))- SheetList: A named range listing sheet names.
- Criteria: The condition you’re applying.
2. Using Named Ranges for Clarity

Named ranges can make your formulas more readable and easier to manage:
- Define a named range for each sheet’s data you want to sum.
- Sum these ranges across sheets using
=SUM(Range1,Range2,…).
3. Dynamic Ranges with OFFSET

Create dynamic references that adjust automatically as your data changes:
=SUM(Sheet1:Sheet4!OFFSET(A1,0,0,COUNTA(Sheet1:Sheet4!A:A),1))By the end of this guide, you should have a comprehensive understanding of how to sum cells across sheets in Excel efficiently. Whether you're dealing with a few sheets or a complex workbook with numerous tabs, these techniques can help streamline your workflow, making data management less time-consuming and more error-free.
Recapitulation

When working with Microsoft Excel, summing cells across multiple sheets is a common task, but it doesn’t have to be a headache. Here are the key points we covered:
- Basic Method: Manually adding up values is feasible for small datasets but becomes impractical for larger sets.
- 3D References: Use 3D references to sum across sheets easily when dealing with consistent cell ranges or data blocks.
- Excel Tables: Converting ranges into tables allows for dynamic summation across sheets as your data grows or changes.
- Advanced Functions: Leverage functions like SUMIF, SUMPRODUCT, and dynamic ranges with OFFSET to handle more complex summation scenarios.
Remember, the key to mastering Excel lies in understanding and utilizing its built-in functionalities. From manual summation to advanced dynamic referencing, Excel offers various tools tailored to different levels of data complexity. By adopting these methods, you can ensure that your data aggregation tasks are both efficient and accurate, allowing you to focus on higher-level analysis or business decisions.
What if I have sheets with different layouts?

+
If sheets have different layouts, you might need to use conditional formatting or custom formulas like SUMIF or SUMIFS to pull relevant data.
Can I sum across sheets without listing each sheet name?

+
Yes, by using 3D references or by referencing sheet names in a list or with dynamic named ranges, you can sum across sheets without listing them individually.
How do I handle new sheets added to the workbook?

+
Utilize dynamic ranges or table references that automatically include new data as sheets are added. Functions like INDIRECT or OFFSET can help here.
What’s the best practice for naming sheets in Excel?

+
Use consistent, descriptive names without spaces or special characters to avoid issues with formulas. Also, consider naming conventions that reflect the data or function of the sheet.