5 Ways to Import Excel into Google Sheets Easily

In today's fast-paced digital environment, spreadsheets are essential tools for data analysis and organization. While Microsoft Excel has been a long-standing favorite, Google Sheets has surged in popularity due to its collaborative features and cloud-based accessibility. However, many professionals still find themselves needing to transfer data from Excel to Google Sheets. Here are five simple yet effective methods to import Excel files into Google Sheets, ensuring that your workflow remains seamless and efficient.
1. Direct Import from Google Drive

One of the most straightforward methods involves using Google Drive:
- Open Google Drive and either drag your Excel file (.xlsx) into it or use the ‘New’ button to upload the file.
- Once uploaded, right-click on the file and select ‘Open with’ > ‘Google Sheets’.
- Google Sheets will automatically convert your Excel file, opening it in a new Google Sheets document.
This method is perfect for those who are already using Google Drive for file storage, making the transition between Excel and Google Sheets almost instantaneous.
2. Import Using the Google Sheets Import Tool

If you’re already in a Google Sheets document and want to import data:
- Select ‘File’ > ‘Import’ > ‘Upload’.
- Choose your Excel file from your local drive or select it from Google Drive.
- Choose how you want to import the data; you can replace the current sheet, insert new sheets with the data, or append to the current sheet.
- Click ‘Import’ to initiate the process.
This method gives you more control over where and how your Excel data integrates into your Google Sheets document.
📌 Note: Always save a copy of your Excel file before importing, in case you need to revert any changes or if the import isn’t to your satisfaction.
3. Using Google Sheets Functions

Google Sheets supports functions that can directly pull data from an Excel file:
- In a Google Sheets document, select a cell where you want to start importing data.
- Use the
=IMPORTXMLor=IMPORTDATAfunctions: - For
=IMPORTXML, you’ll need to know the URL of the Excel file, but since direct URLs for Excel files are rare, this might be more useful for online spreadsheets or XML data within Excel. - For
=IMPORTDATA, specify the path of your Excel file hosted online or in Google Drive.
These functions require some technical know-how but are incredibly useful for dynamic, real-time data integration.
4. API Integration

For advanced users or businesses looking to automate Excel to Google Sheets workflows:
- Use Google Sheets API along with Microsoft Graph API to allow for direct data import:
- Set up your applications and APIs, authenticate with both Google and Microsoft services.
- Write scripts or use tools like Zapier to automate the data transfer between Excel and Google Sheets.
While this method involves a higher setup effort, it provides the most customizable and scalable solution for regular data import needs.
5. Manual Copy-Paste

Although less sophisticated, this method can be quick and effective for small data sets:
- Open your Excel file and Google Sheets document simultaneously.
- Select the data you wish to copy from Excel, press Ctrl+C (Cmd+C on Mac) to copy.
- Switch to Google Sheets, click where you want to start pasting, then press Ctrl+V (Cmd+V on Mac).
This approach is best for ad-hoc transfers or when dealing with simpler datasets where formatting isn’t crucial.
📍 Note: Formatting might not transfer perfectly; ensure to review the data after pasting for any manual adjustments needed.
By understanding and utilizing these methods, you can seamlessly integrate your Excel data into Google Sheets, leveraging the strengths of both platforms. Whether you're looking for a quick one-time import or need a robust system for regular data syncing, there's a method here to suit your needs. With Google Sheets' ability to support collaboration and its cloud-based nature, transitioning from Excel can enhance productivity and data accessibility within teams, making these import techniques invaluable in today's digital workspace.
Can I retain Excel macros when importing into Google Sheets?
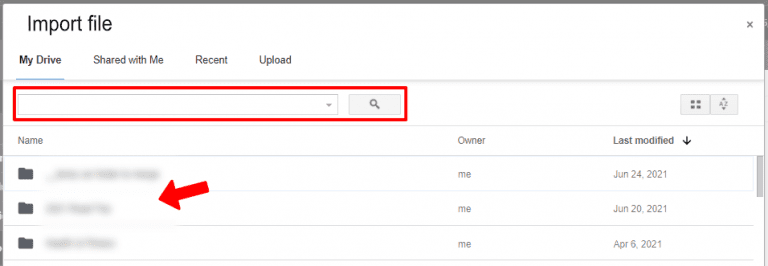
+
Unfortunately, when you import an Excel file into Google Sheets, macros (VBA scripts) do not automatically transfer. Google Sheets does not support VBA. You would need to recreate these macros using Google Apps Script, which is JavaScript-based.
What happens to Excel charts and pivot tables when imported to Google Sheets?

+
Charts and pivot tables from Excel will not retain their formatting or interactivity when imported into Google Sheets. The data from charts will be imported, but you’ll need to recreate these visualizations in Google Sheets.
How often can I update the data from an Excel file to Google Sheets?

+
If you use Google Sheets functions like IMPORTDATA, data can be updated in real-time, although you might encounter issues with file size or API limitations. For manual methods, updates depend on how frequently you choose to perform the import process.



