Excel Sheet Lookup: Master Data Retrieval Easily

One of the most common tasks in Excel involves retrieving and managing data within spreadsheets. Known as the Excel sheet lookup, mastering data retrieval is essential for professionals who deal with large datasets regularly. Whether you're managing sales records, inventory lists, or employee databases, understanding how to perform lookups efficiently can save you a lot of time and reduce errors significantly.
Understanding Excel Lookup Functions
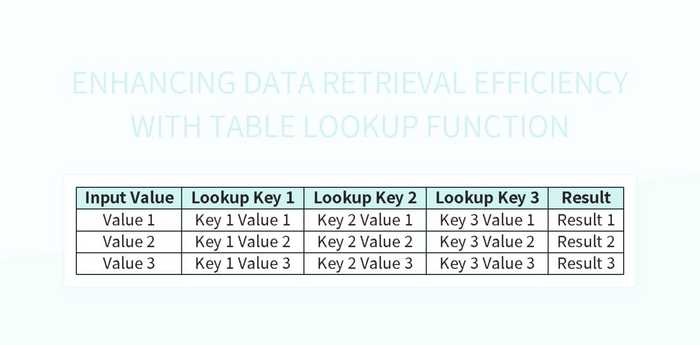
Before diving into specific functions, it's important to understand what a lookup function in Excel does. Essentially, it helps in searching for a piece of information in a range of cells and returns corresponding information from another row or column.
- VLOOKUP - Vertical Lookup: Searches for a value in the first column of a table and returns a value in the same row from another column.
- HLOOKUP - Horizontal Lookup: Searches for a value in the first row of a table and returns a value in the same column from another row.
- LOOKUP - A simpler function that works with both vertical and horizontal ranges.
- INDEX MATCH - A combination of the INDEX and MATCH functions, offering more flexibility than VLOOKUP or HLOOKUP.
VLOOKUP Function

The VLOOKUP function is widely used due to its simplicity. Here's how you can implement it:
<table>
<tr>
<th>Column A</th>
<th>Column B</th>
<th>Column C</th>
</tr>
<tr>
<td>ID</td>
<td>Name</td>
<td>Department</td>
</tr>
<tr>
<td>001</td>
<td>John Doe</td>
<td>Sales</td>
</tr>
<tr>
<td>002</td>
<td>Jane Smith</td>
<td>Marketing</td>
</tr>
</table>
If you want to find the department of an employee with ID 002, you would use VLOOKUP like this:
=VLOOKUP(002, A1:C3, 3, FALSE)
Where:
- 002 is the lookup value.
- A1:C3 is the table array.
- 3 is the column index number where the department information is stored.
- FALSE ensures an exact match.
💡 Note: Always use the FALSE (or 0) option for exact matches to avoid Excel rounding errors or returning unexpected results.
HLOOKUP Function

HLOOKUP works similarly but for horizontal data sets. Here's an example:
| January | February | March | |
|---|---|---|---|
| Sales | $1500 | $1750 | $2000 |
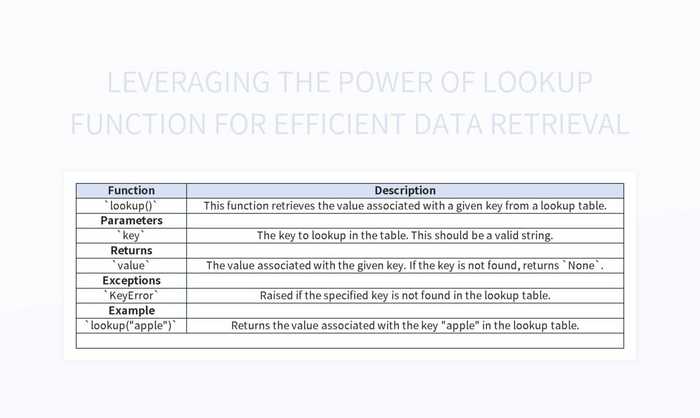
If you want to find the sales figure for February, you would use:
=HLOOKUP("February", A1:D2, 2, FALSE)
Where:
- "February" is the lookup value.
- A1:D2 is the table array.
- 2 is the row index number where the sales figures are stored.
- FALSE ensures an exact match.
LOOKUP Function

The LOOKUP function can be used when you don't need the full capabilities of VLOOKUP or HLOOKUP, particularly if your data is not necessarily in the first column or row:
=LOOKUP(2, {0;1;3;5}, {"Low";"Medium";"High";"Very High"})
This example will return "Medium" since 2 falls between 1 and 3 in the lookup vector.
Using INDEX MATCH for More Flexibility
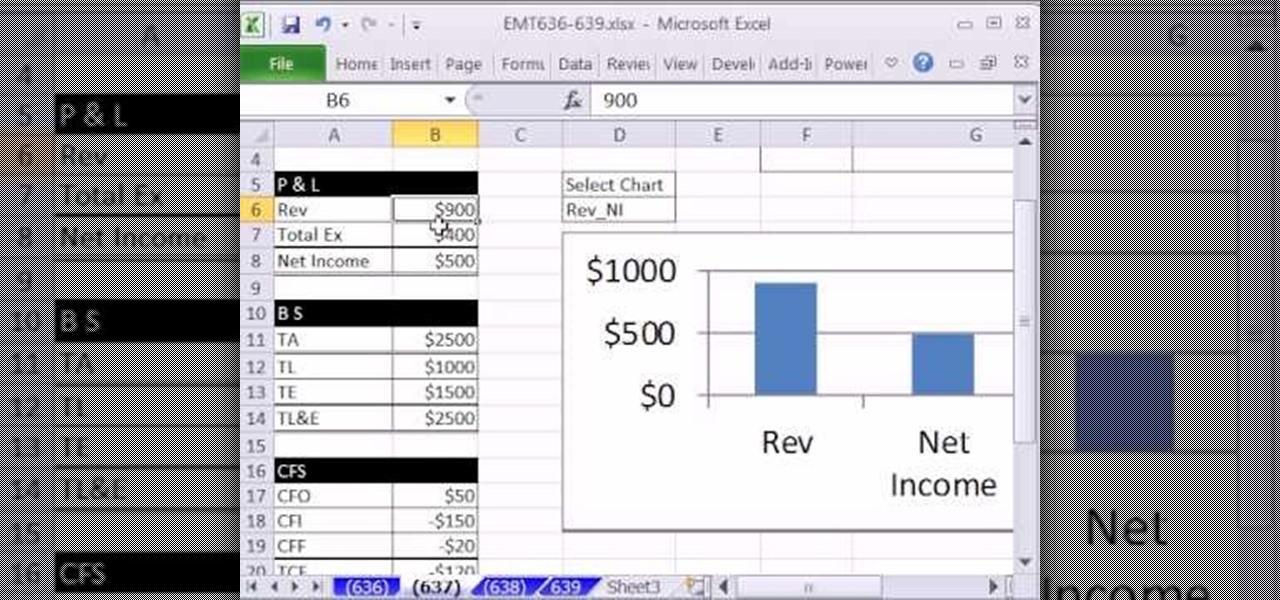
When VLOOKUP and HLOOKUP fall short, the combination of INDEX and MATCH can step in. This duo provides a powerful lookup functionality that:
- Can look up to the left or right, or above or below the lookup value.
- Doesn't require sorted data for approximate matches.
- Works with multiple conditions through nesting.
Here's an example of how to use INDEX MATCH:
| Employee ID | Name | Department | Salary |
|---|---|---|---|
| 003 | Tom Hiddleston | HR | 65000 |
| 004 | Scarlett Johansson | Legal | 75000 |
If you want to find the salary of Tom Hiddleston using INDEX MATCH:
=INDEX(D2:D3, MATCH("Tom Hiddleston", B2:B3, 0))
Where:
- D2:D3 is the array from which to retrieve the value.
- "Tom Hiddleston" is what we are matching against.
- B2:B3 is the array where the match is searched.
- 0 specifies an exact match.
🔍 Note: Using INDEX MATCH offers more control and can work with unsorted data, unlike VLOOKUP which requires sorted data for approximate matches.
Dynamic Lookup with Named Ranges and Tables
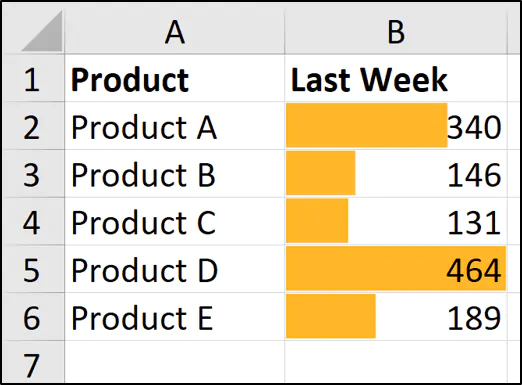
Named ranges and Excel Tables add a layer of dynamic adaptability to your lookups:
- Named Ranges can make formulas more readable and formulas automatically update if the range changes.
- Excel Tables automatically adjust and offer built-in structured references which make lookups cleaner and more flexible.
Using a Named Range for VLOOKUP:
=VLOOKUP(A5, Employees, 3, FALSE)
Where "Employees" is a named range covering A2:C3 from the previous example.
Or, if using a Table:
=VLOOKUP([@ID], Employees, 3, FALSE)
Where [@ID] refers to the ID of the current row in the Table.
Enhancing Lookup with Array Formulas and XLOOKUP

Excel has evolved, introducing XLOOKUP which combines the capabilities of VLOOKUP, HLOOKUP, and more:
=XLOOKUP(A5, EmployeeIDs, Salaries)
Where:
- A5 is the lookup value.
- EmployeeIDs is the lookup array.
- Salaries is the return array.
Array formulas can also be used to perform lookups returning multiple values:
=IFERROR(INDEX(Employees!B:B, SMALL(IF(Employees!A:A=A5, ROW(Employees!A:A)-ROW(A1)+1, ""), ROW(A1))), "")
This formula returns multiple names associated with ID A5.
🌟 Note: Array formulas, especially those involving INDEX and MATCH, can be resource-intensive. Use them judiciously in large datasets.
Advanced Excel Lookup Scenarios

There are several scenarios where lookup functions need to be adapted:
- Reverse lookups where you need to find the corresponding key given a value.
- Approximate matches for data that's not an exact fit.
- Two-way lookups where both row and column headers must be matched.
- Dynamic range lookups where the lookup range changes based on user input.
- Filtered lookups where you need to lookup only within a filtered dataset.
Each of these scenarios often requires combining multiple Excel functions to achieve the desired result.
The key takeaway from mastering data retrieval in Excel is understanding when to use which function for the specific data configuration at hand. Here are some final thoughts to consider:
Every Excel user, whether beginner or advanced, can benefit from the efficient use of lookup functions. They streamline data management, reduce manual data entry errors, and enable quick analysis of large datasets. Here's how to keep your Excel skills sharp:
- Stay Updated: New Excel features and functions are released regularly. Keep yourself informed to leverage the latest tools.
- Practice Regularly: Experiment with lookup functions in different data scenarios to build your problem-solving toolkit.
- Think Critically: Before writing any formula, analyze your data structure to choose the most suitable lookup method.
Which is better, VLOOKUP or INDEX MATCH?

+
INDEX MATCH is often considered better due to its flexibility and the ability to look up to the left or right in a table. Additionally, it can handle unsorted data, whereas VLOOKUP has limitations with approximate matches.
What are the drawbacks of VLOOKUP?

+
VLOOKUP cannot look up to the left (it’s designed for searching from left to right only). If the column you’re looking up changes, you need to adjust the column index number manually. It also tends to be slower than INDEX MATCH for very large datasets.
Can I use lookup functions for filtered data?

+
Yes, but you’ll need to incorporate SUBTOTAL or AGGREGATE functions to reference only visible cells or use helper columns to flag filtered rows before performing the lookup.