3 Simple Ways to Import Excel Sheets to Google Sheets

Importing data from Excel to Google Sheets can significantly streamline your workflow, allowing for real-time collaboration and access from any device. Here are three effective methods to convert your Excel spreadsheets into Google Sheets format:
Method 1: Upload and Convert
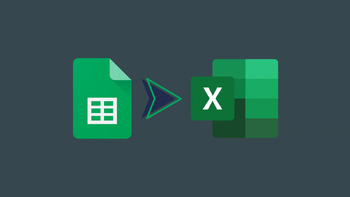
The simplest way to transfer data from Excel to Google Sheets is by using the ‘Upload and Convert’ feature:
- Visit Google Drive (drive.google.com).
- Click the New button on the left side, then choose File Upload.
- Select your Excel file from your local drive and upload it.
- After the upload, the file will appear in Google Drive. Right-click on it and select Open with > Google Sheets.
- The file will open in Google Sheets, where it automatically converts from .xlsx to Google Sheets format.
📝 Note: This method converts your Excel file to Google Sheets format, but it does not modify the original file in your local drive. You can now work on this Google Sheets version while keeping your original Excel file intact.
Method 2: Import Directly from Google Sheets

If you prefer not to navigate through Google Drive, you can import directly within Google Sheets:
- Open a new or existing Google Sheets document.
- Click on File in the top menu, then Import.
- From the upload options, choose the Upload tab and select your Excel file.
- Select an option for how to import the data:
- Replace current sheet: Erases existing data.
- Insert new sheet: Adds a new sheet with the data.
- Append data to current sheet: Adds data to the current sheet.
- Click Import Data to finish the process.
🔍 Note: When importing, consider the sheet's formatting. Google Sheets might not retain all Excel-specific features or complex formulas. You might need to adjust formulas post-import.
Method 3: Using Apps Script

For a more automated and advanced approach, you can use Google Apps Script:
- Open your Google Sheets document.
- From the menu, select Extensions > Apps Script.
- In the Apps Script Editor, paste the following script:
function importExcel() { var fileID = “your_file_id”; // Replace this with your file ID from Google Drive var sheet = SpreadsheetApp.getActiveSpreadsheet().getActiveSheet(); var blob = DriveApp.getFileById(fileID).getBlob(); var excel = SpreadsheetApp.openByBlob(blob); var data = excel.getSheets()[0].getDataRange().getValues();sheet.getRange(1, 1, data.length, data[0].length).setValues(data); }
- Replace
your_file_idwith the actual ID of your Excel file in Google Drive. - Run the function by clicking the Run button or use Save if you want to set up a trigger.
⚠️ Note: Ensure you have permission to access the file via Apps Script. Also, remember to grant necessary permissions when running the script for the first time.
The techniques outlined above offer multiple avenues for importing data from Excel to Google Sheets, catering to various levels of technical proficiency. These methods allow you to integrate your workflow with Google's cloud-based productivity suite, enhancing productivity and enabling collaborative work effortlessly. Each approach has its benefits; choose the one that best aligns with your specific needs and technical comfort level to maximize efficiency.
Will all my Excel data be preserved during the conversion?

+
Most of the data should transfer over, but complex features or custom formatting might not be fully preserved. Always review the imported data for any discrepancies.
Can I automate the conversion process?

+
Yes, by using Google Apps Script, you can automate the import process. You can set up time-based triggers to run the import script automatically.
What are the limitations when importing from Excel to Google Sheets?

+
While most standard data and basic formatting should transfer, some Excel-specific features like advanced Excel macros or complex charts might not convert properly. Also, keep in mind file size limits in Google Sheets.



