How to Duplicate an Excel Sheet Easily

If you've ever found yourself in a situation where you need to replicate or duplicate a sheet in Microsoft Excel, you're not alone. Whether it's for setting up templates, keeping a backup, or working on different versions of a spreadsheet, duplicating an Excel sheet can save you a considerable amount of time and effort. In this comprehensive guide, we'll walk through the multiple methods to duplicate an Excel sheet, ensuring you can do so with ease and efficiency.
Why Duplicate a Sheet in Excel?

Before delving into the how-to, let’s consider why you might want to duplicate an Excel sheet:
- Backup purposes: Having a duplicate allows for safe experimentation with data without risking the original.
- Template creation: For setting up templates for repetitive tasks.
- Data comparison: Duplicate sheets can be used to compare data sets side by side.
- Version control: Tracking changes over time by duplicating sheets at different stages of your project.
Method 1: Using Context Menu
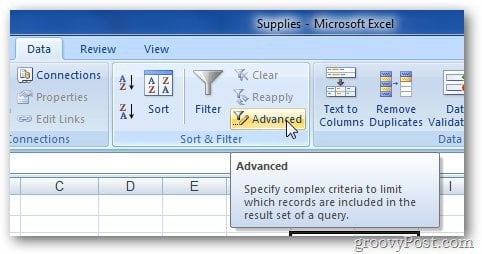
This is the most straightforward method to duplicate an Excel sheet:
- Right-click on the sheet tab you want to duplicate at the bottom of the Excel window.
- From the context menu, select ‘Move or Copy.’
- In the dialog box, ensure your workbook is selected under ‘To book.’ Then:
- Choose where you want the new sheet to be placed from the ‘Before sheet’ list.
- Check the ‘Create a copy’ box.
- Click ‘OK.’
Method 2: Keyboard Shortcuts

If you’re into productivity hacks, this method is for you:
- Press Alt + E to open the ‘Edit’ menu, then press M for ‘Move or Copy Sheet’.
- Use the Tab key to navigate to the ‘Create a copy’ box, press Spacebar to check it.
- Navigate to the ‘Before sheet’ selection using the Tab key, choose your preferred position, and press Enter.
Method 3: Using Excel Ribbon

If you prefer using the Excel ribbon, here’s how:
- Navigate to the ‘Home’ tab on the ribbon.
- Click on the ‘Format’ drop-down in the ‘Cells’ group.
- Under ‘Organize Sheets’, select ‘Move or Copy Sheet.’
- Follow the same steps as in Method 1 to complete the process.
Method 4: Using VBA for Automation

For advanced users, automating the process with VBA can be incredibly time-saving:
- Press Alt + F11 to open the VBA editor.
- In the editor, insert a new module or use the ‘ThisWorkbook’ section to place your code.
- Use the following VBA code to duplicate the active sheet:
- Run the macro to duplicate the current active sheet.
Sub DuplicateActiveSheet()
Dim ws As Worksheet
Set ws = ActiveSheet
ws.Copy After:=ws
End Sub🤓 Note: VBA macros are powerful but require some knowledge of programming to use effectively.
Method 5: Drag and Drop Technique

Here’s a quick drag and drop technique for duplicating sheets:
- Press Ctrl while clicking and dragging the sheet tab to a new position.
- Release the mouse to drop the sheet, and Excel will automatically create a copy.
Comparing Methods

| Method | Speed | Skill Required | Automation Potential |
|---|---|---|---|
| Context Menu | Moderate | Basic | None |
| Keyboard Shortcuts | Fast | Basic | Low |
| Excel Ribbon | Slow | Basic | Low |
| VBA | Instant | Advanced | High |
| Drag and Drop | Fast | Basic | None |

This recapitulation of key points shows that duplicating an Excel sheet can be accomplished in various ways, each suited to different user preferences and skills: - The context menu method is straightforward for those unfamiliar with Excel's advanced features. - Keyboard shortcuts offer speed to those who prefer not to navigate through menus. - Using the Excel ribbon is less efficient but can be part of your workflow if you're already navigating through other Excel commands. - VBA scripting offers unparalleled automation for advanced users, but it requires some programming knowledge. - The drag and drop technique is both fast and intuitive for quick, visual users. Regardless of your approach, the ability to duplicate sheets opens up a world of possibilities for managing, comparing, and testing your data with ease. Here’s hoping this guide helps you streamline your work in Excel and boost your productivity.
How do I duplicate a sheet to another workbook?

+
Follow the steps in Method 1 or Method 2 but choose a different workbook from the ‘To book’ drop-down menu.
Can I duplicate multiple sheets at once?

+
Not directly through the Excel UI, but you can use VBA to duplicate multiple sheets in one go.
Does duplicating a sheet copy all the data and formatting?

+
Yes, all data, formulas, formatting, and even cell comments are duplicated when you copy a sheet.
Will VBA change the name of the duplicated sheet?

+
VBA by default appends ’(2)’ to the sheet name. You can customize the name in the VBA code.
Can I undo a sheet duplication?

+
Yes, you can immediately undo by pressing Ctrl + Z, but this is only effective before any other action is performed after the duplication.



