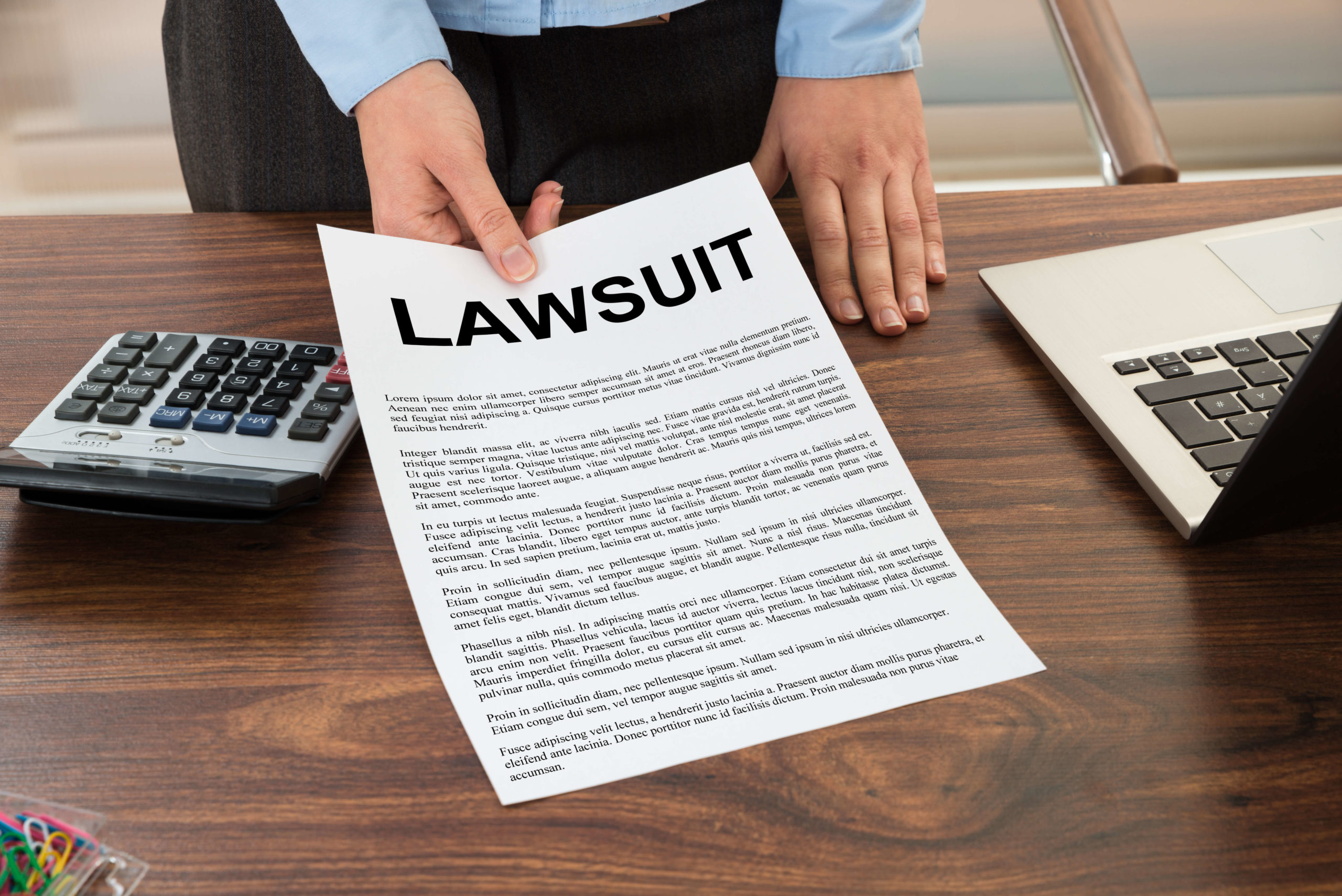Delete Multiple Excel Sheets Fast: Easy Guide

Managing large Excel workbooks with numerous sheets can be a daunting task, especially when you need to delete several sheets at once. This guide will walk you through the process of deleting multiple Excel sheets in an efficient and quick manner, enhancing your productivity by saving time and effort. Whether you're a financial analyst dealing with quarterly reports or a teacher organizing student records, knowing how to streamline your work with Excel can significantly boost your efficiency.
Understanding the Excel Environment

Before diving into the deletion process, let’s briefly discuss the Excel environment:
- Workbooks: Excel files that contain all your data.
- Worksheets (or sheets): Individual tabs within a workbook where you organize data.
💡 Note: Sheets in Excel can be renamed, color-coded, and rearranged to help with your data management.
Manual Method to Delete Multiple Sheets

If you’re dealing with a smaller number of sheets or prefer a hands-on approach, here’s how you can manually delete multiple sheets:
- Select the Sheets: Click on the first sheet you want to delete, then hold down the Shift key to select a range, or use the Ctrl key to select non-adjacent sheets.
- Right-Click: Once selected, right-click on any of the highlighted sheet tabs.
- Delete: From the context menu, select ‘Delete’ or ‘Delete Sheet’. Confirm if prompted.
📝 Note: When deleting sheets, be cautious as this action cannot be undone unless you have previously saved your workbook or turned on the auto-recover feature.
Using VBA for Efficiency

For those with more extensive workbooks or recurring tasks, VBA (Visual Basic for Applications) offers an automated solution:
Writing VBA Code to Delete Sheets

To delete multiple sheets with VBA, follow these steps:
- Open VBA Editor: Press
ALT + F11to open the VBA Editor. - Insert a Module: In the Project Explorer, right-click on your workbook, go to ‘Insert’, and select ‘Module’.
- Enter VBA Code: Copy and paste the following code:
Sub DeleteMultipleSheets() Dim ws As Worksheet Dim SheetsToDelete As Variant Dim i As IntegerSheetsToDelete = Array("Sheet1", "Sheet2", "Sheet3") For i = LBound(SheetsToDelete) To UBound(SheetsToDelete) For Each ws In ThisWorkbook.Worksheets If ws.Name = SheetsToDelete(i) Then Application.DisplayAlerts = False ws.Delete Application.DisplayAlerts = True Exit For End If Next ws Next i
End Sub
Run the Macro: Save your workbook as a macro-enabled file (.xlsm), go back to Excel, press ALT + F8, select the macro, and run it.
Customization Tips

- List Sheets to Delete: Adjust the ‘SheetsToDelete’ array with the exact names of the sheets you want to delete.
- Confirm Before Deleting: If desired, you can modify the script to prompt for confirmation before deletion.
💻 Note: VBA macros can enhance your productivity but ensure you understand the code before running it, as macros can manipulate your workbook in unforeseen ways if not set up correctly.
Alternative Tools for Bulk Deletion

There are third-party tools designed to manage Excel workbooks efficiently:
- Kutools for Excel: Offers batch operations like deleting multiple sheets with ease.
- Excel-Tool: A free tool that can batch delete sheets, although it might not offer as many features as Kutools.
⚠️ Note: Always review the features and limitations of third-party tools before integrating them into your workflow, as some might require a subscription or a one-time purchase.
Keeping Excel Sheets Organized

Maintaining an organized Excel workbook can mitigate the need for large-scale deletions:
- Color Coding: Assign different colors to sheets for quick visual identification.
- Sheet Naming Conventions: Implement clear naming strategies to keep track of sheet purposes.
- Using Sheet Groups: Group related sheets together for easier management.
By now, you should have a solid understanding of how to delete multiple Excel sheets fast. Whether you choose the manual method for smaller tasks or automate with VBA for larger jobs, these techniques will help you manage your Excel workbooks more efficiently. Remember to: - Use the manual method for small-scale deletions when you're directly interacting with the workbook. - Implement VBA macros for recurring tasks or when dealing with workbooks with many sheets. - Explore third-party tools if your organization allows and if you need extra features not available in Excel directly. In summary, while Excel doesn't offer a straightforward built-in feature to delete multiple sheets at once, you can achieve this with a few workarounds. From manually selecting sheets for deletion to scripting with VBA, or even employing external tools, there are multiple ways to streamline your Excel experience. Now, with these techniques in your toolkit, managing large Excel workbooks will be less of a chore and more of a manageable task.
Can I undo the deletion of sheets in Excel?

+
No, you cannot directly undo the deletion of sheets in Excel. However, if you have AutoRecover enabled or if you save versions, you might recover a previous state of your workbook before the deletion.
How can I make sure I delete the correct sheets?

+
Always double-check the names of the sheets before deleting. For VBA, ensure you list the correct sheet names in your code. Also, you can add a prompt for confirmation before running the deletion script.
Is there a limit to how many sheets I can delete at once?

+
Theoretically, there isn’t a limit, but practical limits include the time it takes to process and any Excel constraints related to processing large operations. VBA can handle numerous deletions as long as Excel doesn’t crash.