Unlock Google Excel Sheets Easily: Step-by-Step Guide
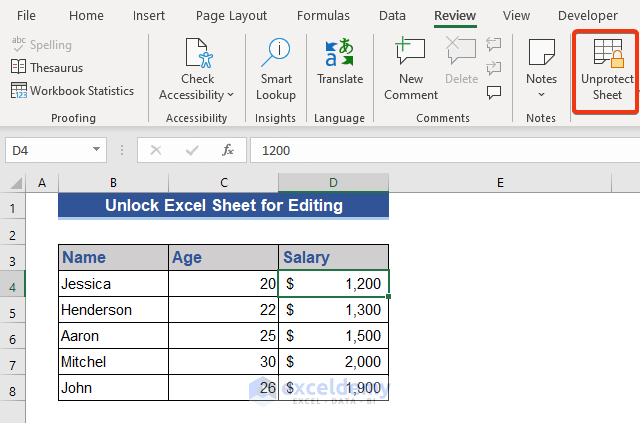
Have you ever encountered the limitation of Google's Excel Sheets where you can only unlock protected sheets if you have access to the original password? This tutorial offers a solution, showing you how to unlock Google Excel Sheets step-by-step, even if you're not the original owner of the document.
Why Unlock Google Excel Sheets?

Whether you've inherited a spreadsheet from a colleague or simply need to modify an old document, unlocking a protected Google Excel Sheet can open up new possibilities for collaboration and updates. By learning how to unlock Google Excel Sheets, you ensure that data management remains fluid and efficient.
Prerequisites Before You Begin

Before jumping into the unlocking process, consider the following:
- Permission: Always ensure you have the appropriate permissions or rights to access the sheet. Unethical or unauthorized access can lead to legal issues.
- Backup: Having a backup of the document is crucial. This approach mitigates any risk associated with modifications or data loss.
- Google Account: You'll need a Google account to make changes to sheets stored in Google Drive.
Step-by-Step Guide to Unlock Google Excel Sheets

Follow these steps meticulously to unlock your Google Excel Sheet:
1. Open Google Sheets

- Open Google Sheets.
- Log in with the appropriate Google account if you haven't already.
2. Locate the Protected Sheet

- Access the Google Drive account where the protected sheet is stored.
- Double-click on the sheet file to open it.
3. Inspect the Protection

You'll likely see a message indicating the sheet is protected. This might look something like:
Sorry, you do not have the required permissions to access this sheet.
4. Create a New Copy

- Click on File > Make a copy.
- Select a destination folder in your Google Drive.
- Name the new sheet something relevant or recognizable.
5. Unlock the Sheet

- Open the newly created copy of the protected sheet.
- In this copy, you should now have the ability to modify or unprotect the sheet since you are the owner of this new file.
- If the sheet is still locked, go to Data > Protected Sheets and Ranges.
- Here, you can remove the protection or change the permissions to allow edits.
🔓 Note: This approach might not work if the original owner used sheet-level protection which cannot be bypassed by simply copying the file.
6. Save and Share (If Necessary)

- Once you've unlocked the sheet, make your necessary edits.
- Save the sheet.
- If you want to share the unlocked sheet with others, click Share, enter email addresses, and set the appropriate permissions.
Wrapping Up

In this guide, we've unlocked the potential of Google Excel Sheets by learning to bypass simple protection mechanisms. This newfound knowledge not only enhances your ability to manage spreadsheets but also facilitates collaboration among team members, reducing bottlenecks caused by locked sheets. Remember, while these steps can assist in unlocking sheets, always adhere to ethical practices and obtain necessary permissions before making changes to documents not originally created by you.
FAQs

Can I unlock Google Sheets without the password?

+
Yes, by creating a copy of the protected sheet, you can unlock it in your own Google account. However, complex, cell-level or sheet-level protection might still prevent edits if the original owner did not give you the required permissions.
What if I’m not the owner of the Google account?

+
If you’re not the owner, you’ll need to request the owner to unlock the sheet or give you editing permissions. Making unauthorized copies or edits can lead to privacy violations.
Is there a risk involved in unlocking a Google Excel Sheet this way?

+
Yes, if the original sheet contains sensitive or confidential data, unauthorized access or modification can lead to legal issues. Always ensure you have the right to access and modify the document.