5 Ways to Append Excel Sheet Rows Easily

Working with Excel spreadsheets often involves managing data across multiple rows and sheets, which can be a tedious task without the right tools or knowledge. Whether you're consolidating data, merging multiple files, or simply adding new information to an existing dataset, mastering the technique to efficiently append rows in Excel can significantly enhance your productivity. This blog post will guide you through five effective ways to append rows in Excel sheets, ensuring you can handle your data with ease.
Method 1: Using Paste Special
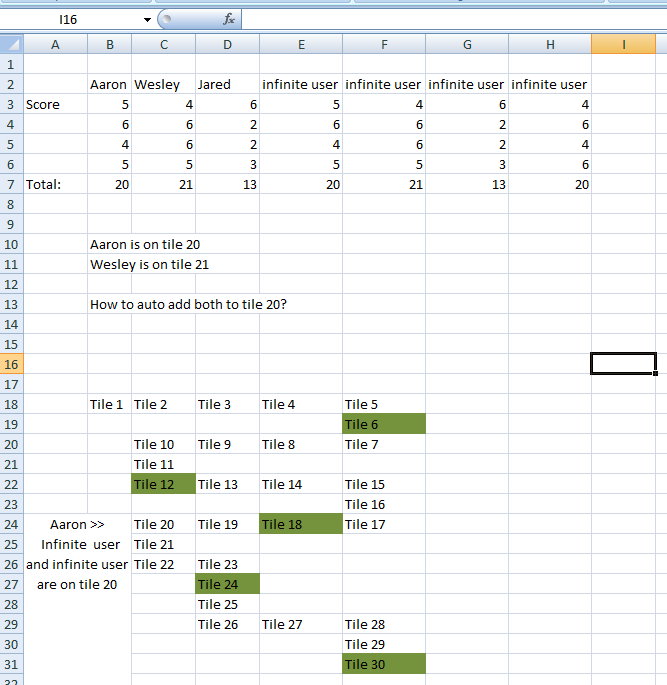
One of the most straightforward methods to append rows from one Excel sheet to another is by using the Paste Special feature. Here's how you can do it:
- Open both Excel workbooks or sheets.
- Select the row(s) you want to copy.
- Right-click, choose 'Copy', or press Ctrl + C.
- Go to the target sheet where you want to append the data.
- Right-click on the cell where you want to paste, then select 'Paste Special'.
- Choose 'Values', 'Formats', or 'All', depending on what you need.
🔍 Note: Using 'Paste Special' allows you to control what aspects of the data you're transferring, from values to cell formatting.
Method 2: VLOOKUP with Match Function

If your goal is to append rows based on certain conditions or keys, combining VLOOKUP with the MATCH function can be very powerful. Here's how you can achieve this:
- In your target sheet, enter a formula in the first cell of the column where you want the appended data to appear.
- Use VLOOKUP to look up the row from the source sheet, and MATCH to find the correct column:
<p>=VLOOKUP($A2,SourceSheet!$A$1:$D$100,MATCH(B$1,SourceSheet!$1:$1,0),FALSE)</p>
💡 Note: This method is excellent for appending data dynamically where the source sheet might change over time.
Method 3: Power Query

Power Query is an incredibly versatile tool for data transformation and cleaning in Excel. Here's how you can append rows using Power Query:
- Go to the 'Data' tab and select 'From Table/Range' to load data from the source sheet.
- From the 'Home' tab, select 'Append Queries' to combine data from different sheets or tables.
- Choose to append one query to another, or append a list of queries.
- Once appended, you can load the transformed data back into your Excel workbook.
📚 Note: Power Query allows you to automate and scale your data processing tasks, making it ideal for large datasets.
Method 4: Using Macros (VBA)

For those who are comfortable with VBA, macros offer a programmatic approach to append rows:
- Press Alt + F11 to open the VBA editor.
- Insert a new module and enter your VBA code.
Sub AppendRows()
Dim wsSource As Worksheet, wsTarget As Worksheet
Dim LastRowSource As Long, LastRowTarget As Long, i As Long
Set wsSource = Worksheets("Sheet1")
Set wsTarget = Worksheets("Sheet2")
LastRowSource = wsSource.Cells(wsSource.Rows.Count, "A").End(xlUp).Row
LastRowTarget = wsTarget.Cells(wsTarget.Rows.Count, "A").End(xlUp).Row
For i = 2 To LastRowSource
LastRowTarget = LastRowTarget + 1
wsTarget.Rows(LastRowTarget).Value = wsSource.Rows(i).Value
Next i
End Sub
🛠️ Note: VBA is a robust tool for automation but requires some programming knowledge.
Method 5: Using External Tools

For complex operations or when dealing with multiple files, external tools like SQL Server Integration Services (SSIS) or specialized data merge tools can be useful:
- Export your Excel data to a format compatible with the external tool (like CSV).
- Use the external tool to merge or append data as per your requirements.
- Re-import the merged data back into Excel.
This method offers flexibility and can handle larger datasets or more complex data operations that might be cumbersome within Excel itself.
To summarize, we’ve explored five distinct methods for appending rows in Excel sheets:
- Using Paste Special for quick manual additions with control over formatting.
- VLOOKUP with MATCH for dynamic data integration based on keys.
- Power Query for scalable and repeatable data transformations.
- VBA Macros for automated, programmatic data handling.
- External Tools for handling complex data operations beyond Excel’s capabilities.
Each method has its strengths, making them suitable for different scenarios in data management. By choosing the right technique for your needs, you can ensure seamless data integration and analysis, optimizing your workflow significantly.
Can I append rows from multiple sheets at once?

+
Yes, you can use Power Query to append multiple sheets or tables within Excel or employ external tools for more complex data merging operations.
Is there a way to append rows without overwriting data?

+
Yes, by using methods like Power Query, you can append data into a new table, ensuring no existing data is overwritten.
What if my source data changes frequently?
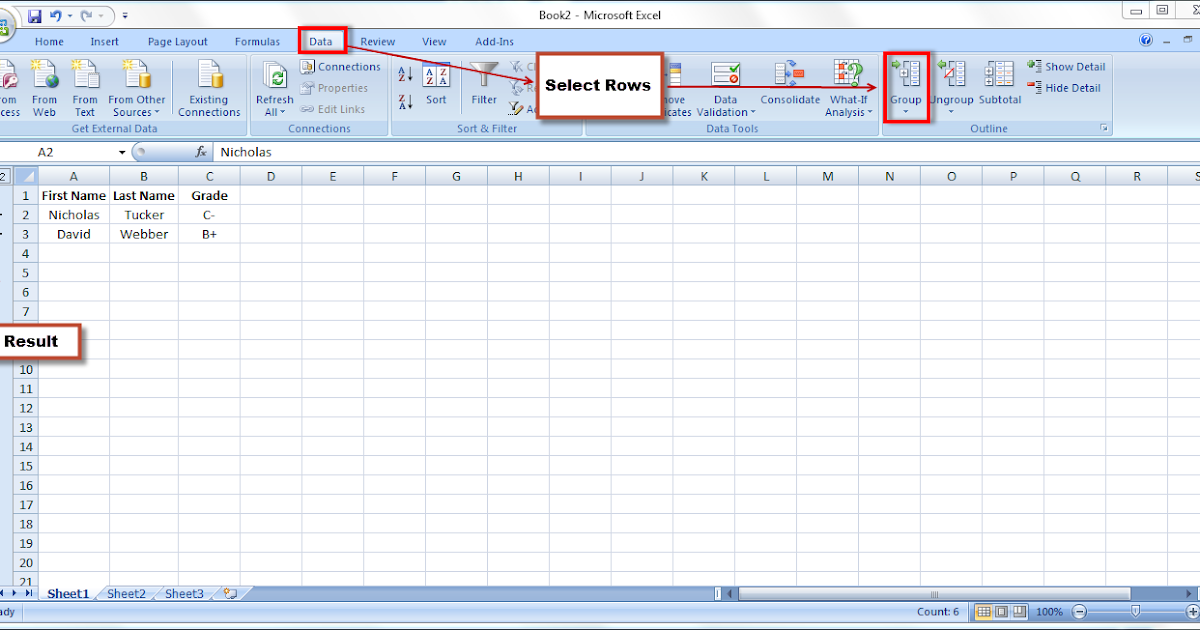
+
Utilize dynamic methods like VLOOKUP with MATCH or Power Query refresh options to handle frequently changing data sources.
Are macros necessary for appending rows?

+
Macros are not necessary for all tasks but provide a powerful tool for automation and complex operations, especially in repetitive tasks.
How do I ensure data integrity when appending rows?

+
To ensure data integrity, check for duplicates, use Power Query to manage data transformations, and validate data through checks before appending.



