5 Steps to Design Your Own OMR Sheet in Excel

In today's data-driven world, efficiently collecting and analyzing information is crucial for various sectors like education, recruitment, and market research. One effective tool for this purpose is the Optical Mark Recognition (OMR) sheet. While there are specific software solutions for creating OMR sheets, Microsoft Excel offers a surprisingly user-friendly and accessible alternative. In this guide, we will walk through the process of designing your own OMR sheet in Excel, ensuring you can collect responses with ease and accuracy.
Understanding OMR Sheets

OMR (Optical Mark Recognition) sheets are essentially forms that can be scanned and processed by a machine to read marks made by users in predefined fields. They are widely used for tasks like:
- Exams and surveys
- Attendance tracking
- Voting systems
- Market research
Using OMR sheets reduces human error and speeds up the data collection process. Excel, with its grid-like structure and customization options, provides a simple way to create these sheets.
Step 1: Set Up Your Excel Workbook

The first step in creating an OMR sheet involves preparing your Excel environment. Here’s what you need to do:
- Open Excel and create a new workbook.
- Label a new sheet as 'OMR Template'.
- Adjust the workbook to have a clean, professional look:
- Set a print area to avoid printing unnecessary cells.
- Use 'Page Layout' to set margins, orientation, and scaling to fit the sheet on one page.
Step 2: Define Your Response Areas
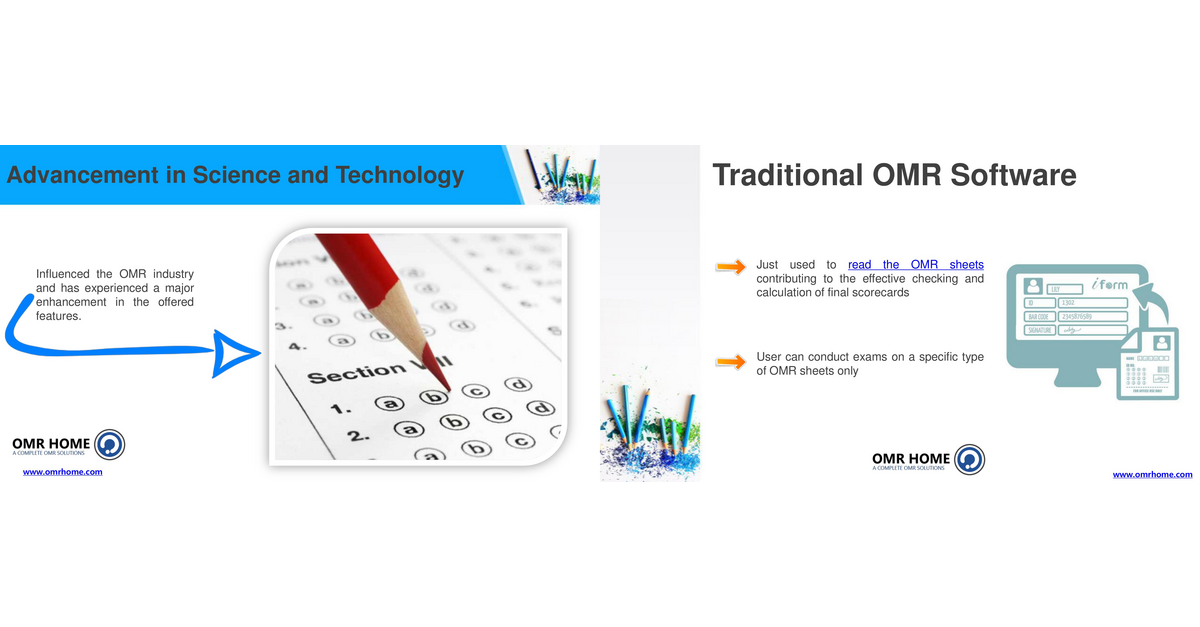
Now, decide what responses you need to capture:
- Determine the number of questions or response options.
- Create rows for each question/response with columns for each option.
- For example, if you're designing a multiple-choice question with 4 options, set up rows for each question and 4 columns (A, B, C, D) where respondents will mark their answers.
Creating the OMR Grid

- Select the cells for your first question's response options.
- Fill the cells with color (like light gray) to clearly show where to mark.
- Insert shapes or draw lines to guide marks.
💡 Note: Ensure the lines or shapes don't intersect, as this can confuse OMR software.

Step 3: Adding Instructions

Instructions are crucial to guide users on how to properly fill out the OMR sheet:
- Add a section for instructions at the top of your sheet, detailing:
- How to mark options (e.g., fill in the bubble completely)
- The use of specific pens or pencils
- What to do if a mistake is made
- Format these instructions clearly with bold text and bullet points:
Instructions:
- Use a black or blue pen to mark your responses.
- Fill the circle completely for your answer.
- If you make a mistake, cross out the entire row and use the next one.
Step 4: Test and Validate

Before finalizing your OMR sheet:
- Print a test copy to ensure that the print layout is correct.
- Mark a sample form to simulate responses.
- Check if the OMR software or scanner can accurately read the marks:
- Scan your test sheet.
- Verify the results against the actual marks.
Step 5: Finalize and Implement

Once satisfied with the design:
- Save the workbook in a location where all users can access it.
- Distribute copies of the OMR sheet to respondents or create digital versions for electronic marking.
- Make any last-minute adjustments for better accuracy or user experience.
🚨 Note: Regularly update and validate your OMR sheet to account for changes in the data collection process or user feedback.
By following these steps, you can create an efficient OMR sheet in Excel, tailored to your specific needs. This method ensures not only the accuracy of data collection but also streamlines the process for both the distributor and the respondent.
What are the advantages of using Excel to design OMR sheets?

+
Excel allows for quick customization, is widely available, and offers familiar interface for users, making the creation of OMR sheets more accessible and user-friendly.
Can I use different pens or pencils on an OMR sheet?

+
While most OMR scanners are designed to work with black or blue pens, it’s important to check the specific requirements of your scanner or software to avoid any potential issues.
How do I ensure the accuracy of an OMR sheet in Excel?

+
Ensure accuracy by testing the design with simulated responses, using clear instructions, and keeping the layout consistent. Regular updates based on user feedback can also help maintain accuracy.