5 Ways to Open Excel Sheets in New Windows 2010

Microsoft Excel 2010 provides a variety of options for managing your spreadsheets, especially when working with multiple sheets. In this post, we will explore five different methods to open Excel sheets in new windows, offering flexibility and efficiency for users who manage extensive data sets or collaborate on projects.
Method 1: Double-Clicking on Sheet Tab

One of the simplest ways to open an Excel sheet in a new window is by double-clicking the sheet tab at the bottom of your Excel workbook. Here are the steps:
- Open your Excel workbook.
- Double-click the tab of the sheet you want to view separately.
This action will create a new window containing the selected worksheet.
💡 Note: This method might not work if the workbook is not saved. Always save your changes before attempting to open sheets in new windows.
Method 2: Using the “View” Tab
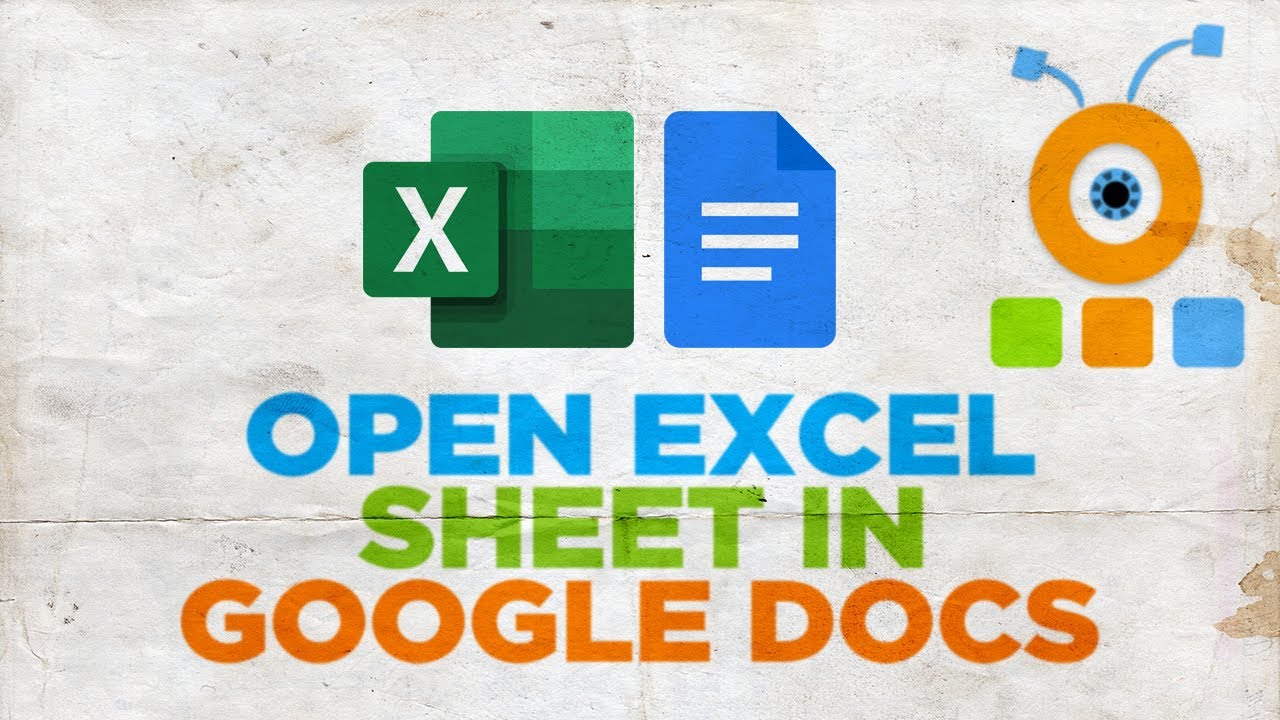
Another straightforward approach is to use the View tab in the Excel ribbon:
- Select the sheet you want to open in a new window.
- Go to the View tab.
- Click on New Window.
This opens the current workbook in another window, allowing you to view different sheets side by side.
Method 3: Using Windows Shortcuts

For users who prefer keyboard shortcuts:
- Select the sheet you want to work with.
- Press Alt + W and then N.
This method triggers the “New Window” feature from the View tab directly from your keyboard.
Method 4: Right-Click on Sheet Tab
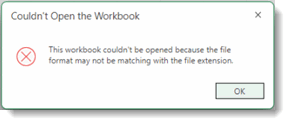
If you prefer context menus, here’s how you can do it:
- Right-click on the sheet tab you wish to open in a new window.
- Choose “Move or Copy” from the context menu.
- In the dialog box, select “New Book” under “To book”.
- Click OK.
This will create a new workbook containing the selected sheet, which you can then open in a separate window.
| Step | Action |
|---|---|
| 1 | Right-click sheet tab |
| 2 | Choose “Move or Copy” |
| 3 | Select “New Book” |
| 4 | Click OK |
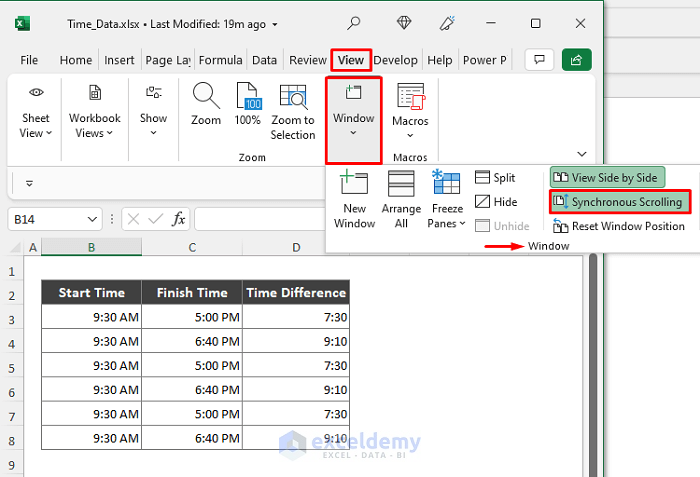
Method 5: File Explorer Method

If you want to open a new instance of Excel with the sheet:
- Open File Explorer to the location of your Excel file.
- Right-click on the file and select Open with.
- Choose Microsoft Excel.
Alternatively, if Excel is set as the default program for Excel files, you can simply double-click the file to open it in a new instance of Excel, which allows you to have the workbook open in two different windows.
With these methods, you can increase your productivity by viewing and editing different sheets simultaneously. The ability to have separate windows for various sheets reduces the need to constantly switch between tabs, enabling a smoother workflow.
Having explored these five methods, you are now equipped to open Excel sheets in new windows in Excel 2010 efficiently. Each method caters to different user preferences, from quick shortcuts to more detailed navigation through the Excel interface. Whether you're a spreadsheet novice or an Excel expert, these techniques will help streamline your work.
Remember that while opening sheets in new windows can significantly enhance productivity, it's essential to manage system resources effectively, especially with large workbooks, as multiple instances can consume more memory and potentially slow down your system.
Why would I want to open Excel sheets in new windows?
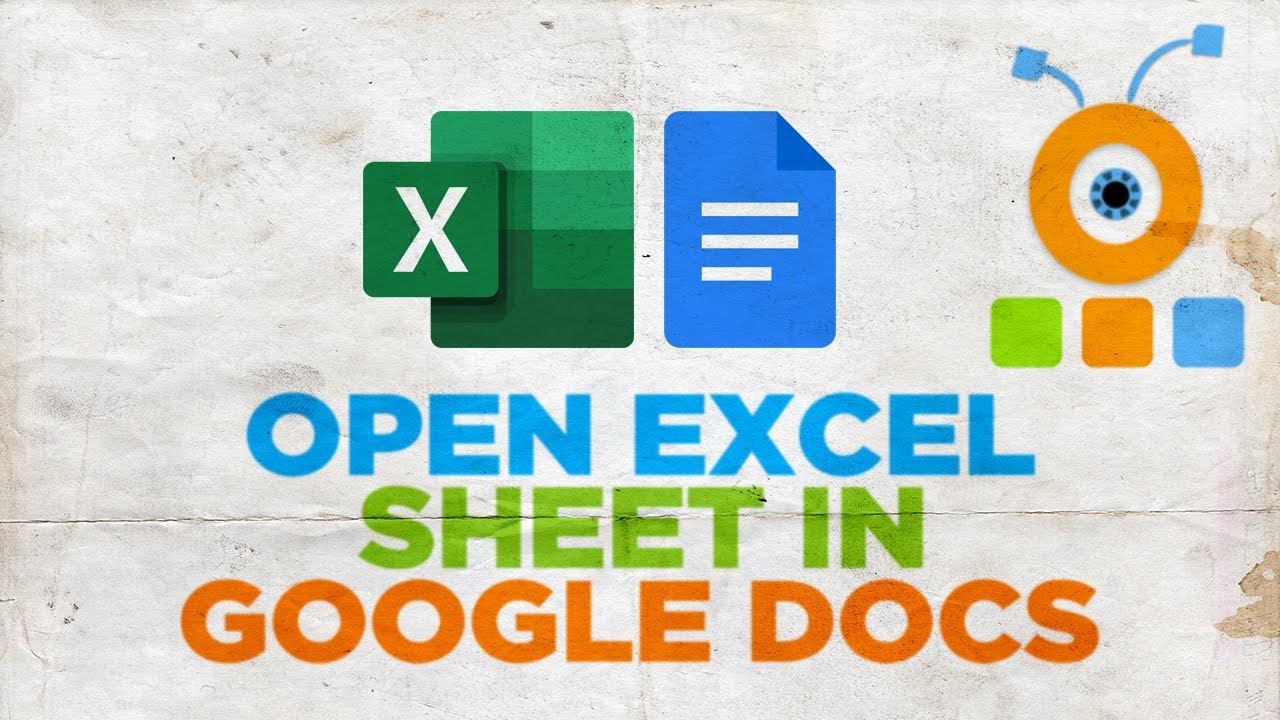
+
Opening sheets in separate windows allows for easier comparison, side-by-side editing, and efficient data management, especially when dealing with large datasets or multiple users working on the same file.
Can I apply these methods in other versions of Excel?
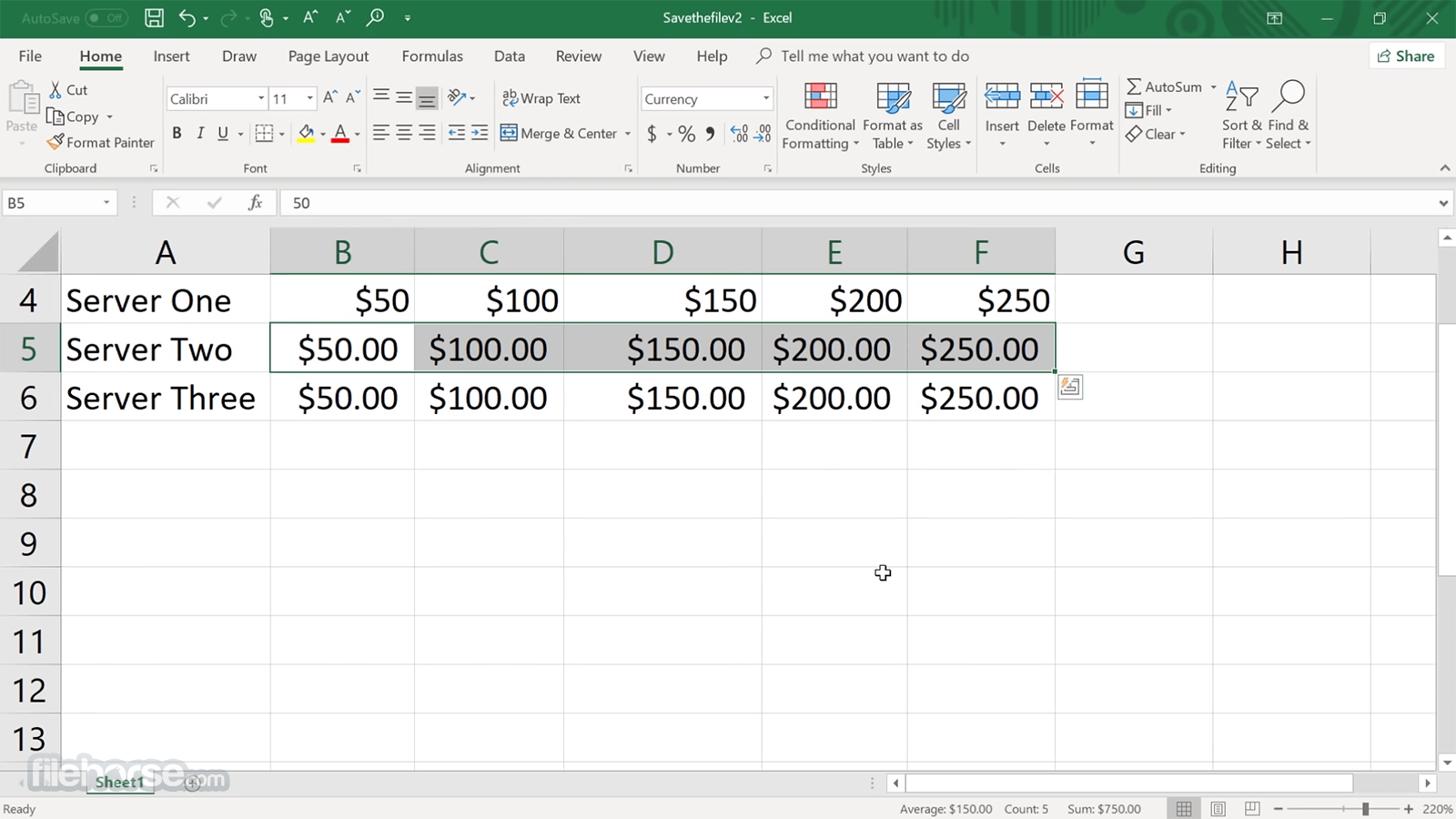
+
Yes, while the steps might differ slightly in other versions, the core functionality remains similar in most versions of Excel post-2007.
Does opening multiple windows slow down Excel?

+
It can, especially with large or complex workbooks. However, modern systems generally handle multiple Excel windows efficiently.
What if the “New Window” option is not available?

+
If the workbook is not saved, the “New Window” option might be disabled. Save your workbook first before trying to open sheets in new windows.