How to Easily Upload an Excel Spreadsheet to Google Sheets

Understanding the Benefits of Using Google Sheets

When it comes to data management, Google Sheets has become an indispensable tool for many individuals and businesses. Unlike traditional spreadsheets like Microsoft Excel, Google Sheets offers a plethora of benefits that streamline productivity and collaboration:
- Cloud-based access: Your data is stored on the cloud, meaning you can access it from any device with an internet connection.
- Real-time collaboration: Multiple users can work on the same document simultaneously, making team projects and editing effortless.
- Automatic backups: Google's cloud storage provides automatic backups, reducing the risk of data loss.
- Integration capabilities: Google Sheets can be integrated with numerous other tools and services, enhancing its functionality for data analysis, automation, and more.
- Free for personal use: It's accessible for free, making it an excellent choice for personal projects or small businesses that do not require the advanced features of premium spreadsheet software.

Preparing Your Excel File for Upload

Before uploading your Excel file to Google Sheets, ensure that it is in the best possible state for a smooth transition:
- Check Formulas: Verify that all the formulas in your Excel sheet are correctly referenced. Google Sheets might interpret certain Excel formulas differently, so checking for compatibility is crucial.
- Formatting: Ensure that your spreadsheet's formatting (like cell colors, conditional formatting, etc.) is something you can replicate or at least retain in Google Sheets. Some formatting might not translate perfectly.
- Remove or Adapt Macros: If your Excel sheet includes VBA macros, you'll need to consider alternatives as Google Sheets uses Google Apps Script for automation. Review and convert your macros if necessary.
- Consolidate External Data Links: If your Excel file links to external data sources, make sure these are accessible or plan to recreate these connections in Google Sheets.
- Data Validation: Ensure your data is clean and formatted correctly. Google Sheets will maintain data validation rules but check for any complex validation that might not directly transfer.
- File Size: Large Excel files might take longer to upload or could present challenges when shared online. Consider breaking down very large files into smaller, manageable pieces.
How to Upload Your Excel File

Here are the steps to upload your Excel file to Google Sheets:
- Go to Google Drive: Open Google Drive in your web browser.
- Upload the Excel File: Click on "New" in the top left corner, select "File upload," and choose the Excel file from your device.
- Open the Uploaded File: Once uploaded, locate your file in Google Drive, right-click it, and select "Open with" then "Google Sheets."
- Save as Google Sheets: The file will open in Google Sheets. You can now either work in this sheet or click "File" > "Save as Google Sheets" to create a separate Google Sheets version. This will ensure all your changes and edits are saved in the Google Sheets format.
Troubleshooting Common Upload Issues

While uploading Excel spreadsheets to Google Sheets is generally straightforward, you might encounter several issues:
- File Size Limitations: Google Drive has limits on file sizes. Ensure your Excel file does not exceed these limits.
- File Types: While Google Sheets supports most Excel file formats, make sure you're uploading a file that Google Sheets can process (.xlsx, .xls, etc.).
- Connectivity: A poor internet connection can disrupt the upload process. Ensure you have a stable connection.
- Data Mismatch: Sometimes, certain data or formatting might not import correctly. Check for any warnings or errors in Google Sheets after upload.
- File Corruption: If the Excel file is corrupt, it might not upload properly. Verify your file integrity before uploading.
Working with Google Sheets After Upload

Once your Excel file is uploaded to Google Sheets, here are some tips for making the most out of it:
- Collaborate: Share your spreadsheet with others for real-time collaboration. You can set permissions for viewing, commenting, or editing.
- Utilize Google Sheets Features: Explore features like pivot tables, filters, and conditional formatting to enhance your data analysis.
- Google Apps Script: If you had macros in your Excel file, consider learning Google Apps Script to automate tasks or replicate those macros.
- Integrations: Use add-ons like Google Forms, Google Data Studio, or connect to other tools via API or add-ons to expand functionality.
- Backup: Keep in mind that your data is now backed up online, but you might still want to export a copy to your local storage for offline work or additional peace of mind.
💡 Note: Ensure to save your Google Sheets file regularly, especially if you're making significant changes, to keep it updated and avoid data loss.
At the end of this journey from Excel to Google Sheets, you’ve not only migrated your data but also gained the benefits of cloud-based collaboration, real-time updates, and extensive integration capabilities. This transition opens up new avenues for working with your data, from shared projects to advanced analysis, all with the convenience of accessibility from anywhere, anytime. By following the steps outlined above, your data transformation should be seamless, letting you leverage the powerful features of Google Sheets while maintaining the integrity of your original Excel file. With these tools at your disposal, productivity and teamwork are bound to see a significant boost.
What happens if I edit the Excel file after converting it to Google Sheets?

+
Any changes made to the Excel file post-conversion won’t automatically update in Google Sheets. You would need to re-upload the file or manually make those changes in the Google Sheets version.
Can I revert back to my original Excel file if needed?

+
Yes, you can download your Google Sheets document back into an Excel format by clicking “File” > “Download” > “Microsoft Excel (.xlsx).” Keep in mind that some Google Sheets features might not perfectly translate back to Excel.
Are there any limitations when converting large Excel files to Google Sheets?
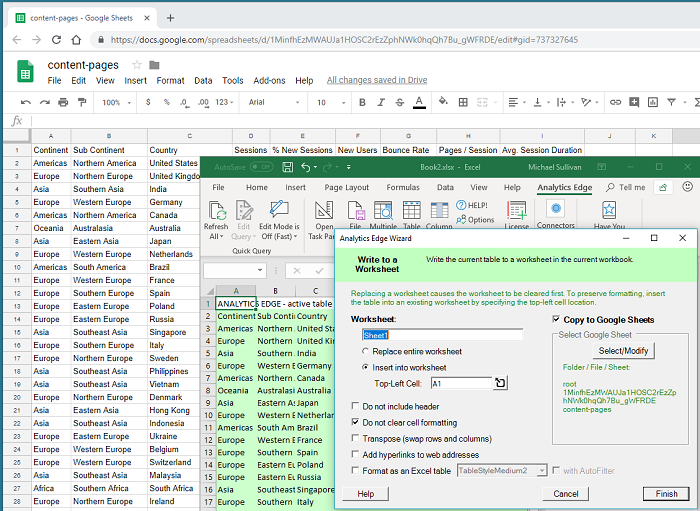
+
Yes, Google Sheets has a 5 million cell limit per sheet. Large Excel files with extensive data might not fit into a single Google Sheet, requiring splitting or reorganizing your data.
How can I ensure my data stays secure when using Google Sheets?

+
Google provides security through password protection, two-step verification, and sharing permissions. However, for highly sensitive data, consider additional encryption or secure cloud storage options.



