How to Send Just One Excel Sheet Easily

Have you ever been in the situation where you needed to share just a single sheet from an Excel workbook with your colleagues or team, but realized it wasn’t as straightforward as you expected? Sharing an entire workbook when you only need to communicate the data from one specific worksheet can be overwhelming for the recipient. In this comprehensive guide, we'll walk through several methods to send just one Excel sheet efficiently and easily.
Why Send Only One Sheet?

There are multiple reasons why someone might want to send only a particular worksheet from an Excel file:
- To avoid overwhelming the recipient with unnecessary information.
- To comply with data privacy policies by not exposing unrelated data.
- To keep the file size small for quick sharing and better user experience.
In the sections below, we’ll explore various techniques to achieve this goal.
Using Excel Itself

If you’re using Microsoft Excel to send data, there are internal features you can leverage to send just one sheet:
Create a New Workbook

The simplest method is to copy the sheet to a new workbook:
- Right-click on the worksheet tab you want to send.
- Select “Move or Copy…”.
- In the dialog box, choose “(new book)” under the “To book:” drop-down.
- Click OK.
- Save the new workbook containing only the sheet you want to send.
📌 Note: Be aware that this method creates a new file, which you’ll need to manage separately from your original workbook.
Export to CSV or PDF

If the recipients do not need Excel functionality:
- Highlight the desired sheet by selecting all its cells.
- Go to File > Save As and choose CSV or PDF as the file type.
- Save the file and send it. This method preserves data but not Excel functionality.
This approach ensures that only the data from the worksheet gets shared, albeit in a format that might require some adjustments by the recipient.
Cloud-Based Sharing

Cloud services like OneDrive, Google Drive, or Dropbox allow for dynamic sharing:
Using OneDrive or Google Sheets

- Save your Excel file to OneDrive or Google Drive.
- Open the file in Excel Online or Google Sheets.
- Right-click on the sheet tab you want to share and select “Share”.
- Adjust sharing settings to grant access only to that specific sheet.
This approach provides a live link to the sheet, meaning changes can be reflected in real-time.
Sharing via Email

You can also attach or link to the single sheet in an email:
- After selecting the sheet tab, use the “Share” feature to generate a sharing link.
- Copy the link, compose an email, and paste the link.
- Set permissions in the share dialog to control how the recipient can interact with the sheet.
Automation with VBA

For frequent users, Visual Basic for Applications (VBA) can automate the process:
Create a Macro to Save a Single Sheet

The following VBA script can create a new workbook with the active sheet:
Sub ExportSingleSheet()
Dim ws As Worksheet
Set ws = ActiveSheet
ws.Copy
With ActiveWorkbook
.SaveAs Filename:=“C:\YourSavePath\SheetCopy.xls”, FileFormat:=xlWorkbookNormal
.Close
End With
End Sub
💡 Note: This method is for users comfortable with VBA scripting, offering significant time savings for repetitive tasks.
Third-Party Tools and Add-ins

If you’re looking for convenience, consider tools or add-ins designed to simplify the process:
Excel Plugins
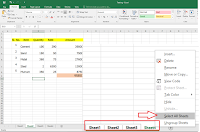
Plugins like XLHub or Kutools for Excel offer features for sending specific sheets:
- Install the plugin from the Excel add-in store.
- Follow the in-plugin instructions to select and send the desired worksheet.
These tools often come with user-friendly interfaces, making the process less technical.
Best Practices for Sharing Excel Sheets

When you’re ready to share, keep these best practices in mind:
- Clean the Data: Remove any sensitive or irrelevant information before sending.
- Set Permissions: Control access and editing rights, especially with cloud-based sharing.
- Compatibility: Ensure the format you’re using is compatible with the recipient’s software.
- Version Control: If sharing via cloud, keep track of versions to avoid confusion.
Throughout this guide, we've explored various methods to send just one Excel sheet, each with its own advantages based on your needs, software capabilities, and the comfort level with technology. From simple file manipulation to advanced automation with VBA, you now have several tools at your disposal to streamline this common yet sometimes tricky task.
Whether you're working in a small team or a large corporation, being able to efficiently share the relevant data without excess can lead to more productive communication and better data management. The key to success is choosing the method that best fits your work environment and workflow, ensuring that the right information reaches the right people in the most efficient way possible.
Can I send just one sheet from an Excel file without modifying the original workbook?

+
Yes, you can create a copy of the sheet in a new workbook or use cloud services to share a specific sheet without altering the original file.
Is there a risk of data loss when exporting to CSV or PDF?

+
Exporting to CSV will remove formatting, cell references, and formulas. Exporting to PDF might hide certain data or functionality. Ensure the export method suits the needs of the recipient.
How can I ensure the security of shared Excel sheets?

+
Use secure sharing options with cloud services, set permissions, and if necessary, encrypt the file before sending. Always remove sensitive data or use non-sensitive data sharing formats.



