Easily Copy Excel Sheets into Word Documents in Minutes
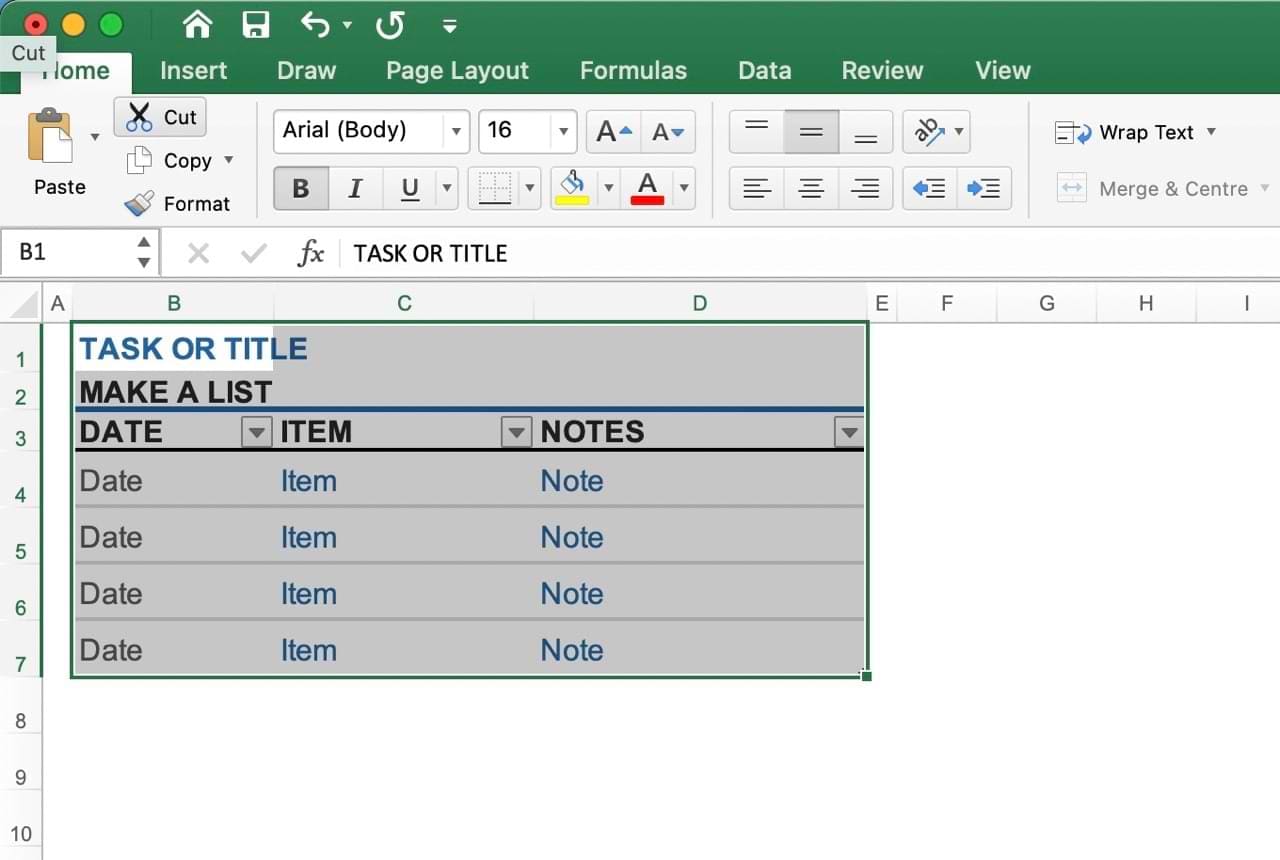
The seamless integration of Microsoft Office applications allows for remarkable efficiency, especially when working across different platforms like Excel and Word. One common task many professionals encounter is the need to copy Excel sheets into Word documents. Whether for presentations, reports, or documentation, this process can significantly enhance the clarity and visual appeal of your work. Here, we'll delve into the simplest and most effective methods to accomplish this task, ensuring your data retains its formatting and is ready for presentation in just minutes.
Why Copy Excel Sheets to Word?

Before diving into the methods, let’s explore why this is such an essential function:
- Data Visualization: Excel charts and tables offer a clear, organized way to present complex data. Word documents benefit from this visual enhancement.
- Reporting and Documentation: Often, business reports or academic papers require direct data insertion to support arguments or findings.
- Time Efficiency: Copying data from Excel into Word saves time, avoiding manual data entry which could lead to errors.
- Presentation: Ensuring data looks professional in Word documents by maintaining Excel’s formatting.
Method 1: Paste with Original Excel Formatting

Here’s how you can copy your Excel data into Word, maintaining its original formatting:
- Open your Excel worksheet containing the data you wish to transfer.
- Select the cells or the entire worksheet you want to copy. To select all cells, press Ctrl + A.
- Right-click and choose Copy, or press Ctrl + C.
- Open your Word document where you want to insert the Excel data.
- Right-click where you want the data to appear and select Paste Options > Paste (or press Ctrl + V).
🌟 Note: If you're interested in keeping the Excel worksheet as an editable object in Word, choose 'Paste as Excel Worksheet' from the paste options.
Method 2: Paste as Picture

If you want to ensure the formatting is absolutely preserved and the data is static:
- Open your Excel worksheet.
- Select the area or chart you want to copy.
- Press Ctrl + C to copy or use the camera icon on the ribbon for capturing.
- Open your Word document.
- Right-click and select Paste Options > Paste as Picture.
Method 3: Use ‘Link & Embed’

For dynamic updates between your Excel sheet and Word document:
- Follow steps 1 to 4 from Method 1.
- When pasting in Word, choose Paste Special from the dropdown menu.
- Select Paste Link to link the Excel data to the Word document, allowing automatic updates when the source file changes.
- Choose the appropriate object type (e.g., Microsoft Excel Worksheet Object) and click OK.
🔗 Note: Updates from the linked Excel file will automatically reflect in your Word document, but this method can increase the file size.
Formatting Tips and Troubleshooting

Here are some tips to ensure your data looks perfect:
- Maintain Aspect Ratio: When pasting as an image, hold Shift while resizing to keep the original proportions.
- Table Format Consistency: Use the same style options for tables in Excel to ensure they fit seamlessly in Word.
- Worksheet Names: If you’re linking multiple sheets, use distinct names for easy identification when selecting what to link.
Common Issues and Solutions

Sometimes, things don’t go as planned. Here are some common issues and their solutions:
- Formatting: If you find the formatting has changed in Word, try using 'Paste Special' and selecting the appropriate format.
- Data Not Updating: If linked data isn't updating, check if the link is broken or if there are issues with file paths. You might need to update the links or provide correct paths.
- Resolution Loss: When copying as a picture, ensure your screen resolution is set correctly to avoid pixelation.
To summarize, copying Excel sheets into Word documents offers several benefits, from enhancing visual presentation to streamlining data integration. The methods described above, whether you choose to paste with formatting, as an image, or link and embed, provide you with the flexibility to choose the best approach for your needs. Remember to keep an eye on formatting consistency, utilize the 'Paste Special' function for dynamic updates, and consider the intended use of your document to decide on the optimal method.
Can I copy an Excel sheet into Word without losing the formatting?

+
Yes, using the ‘Paste Options’ and selecting ‘Paste as Excel Worksheet’ will retain the formatting. Alternatively, pasting as an image preserves the exact look but makes the data static.
How do I link my Excel sheet to a Word document?

+
Use ‘Paste Special’ and choose ‘Paste Link’ when pasting the Excel content into Word. This will create a dynamic link allowing your Word document to update when changes are made in Excel.
Will my Word document’s file size increase if I link an Excel sheet?

+
Yes, linking and embedding Excel content can increase the file size. However, the benefit of dynamic updating often outweighs this minor drawback for many users.