5 Ways to Reupload Excel Sheets into Google Ads

Convert Excel to CSV

The first step to reuploading your Excel sheets into Google Ads is to convert your Excel files into a CSV (Comma-Separated Values) format. Here's why this is essential:
- Universal Compatibility: CSV files are widely supported by most online advertising platforms, including Google Ads, ensuring seamless data import.
- Plain Text Format: CSV files contain only plain text, reducing the risk of formatting issues that often occur with Excel files.
Here's how you can convert an Excel file to CSV:
- Open your Excel file.
- Go to File > Save As.
- From the "Save as type" dropdown, select CSV (Comma delimited) (*.csv).
- Click Save.
❗ Note: Ensure that your Excel sheet does not contain any special characters or complex formulas as they might not be supported in CSV format.
Structure Your Data
Once you've converted your file to CSV, structure your data according to Google Ads requirements:
- Header Row: Ensure your first row contains column headers, matching Google Ads fields like Campaign, Ad Group, Keyword, Max CPC, etc.
- Data Format: All data must be in plain text. Convert dates to the format MM/DD/YYYY and use plain text for numbers or money values (e.g., use 100.00 instead of $100).
Here's a simple example of how your CSV structure might look:
| Campaign | Ad Group | Keyword | Max CPC |
|---|---|---|---|
| My First Campaign | My Ad Group | keyword 1 | 1.50 |
| My First Campaign | My Ad Group | keyword 2 | 2.00 |

✅ Note: Google Ads might not support all Excel features, like merged cells, comments, or special formatting. Ensure your CSV is clean and straightforward.
Access Google Ads Bulk Upload Tool
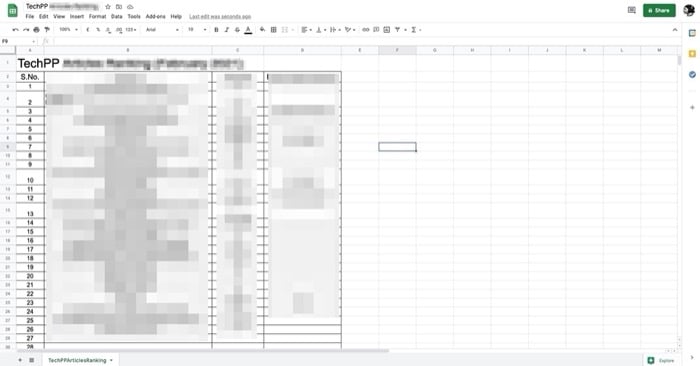
With your data structured, navigate to Google Ads to utilize the Bulk Upload tool:
- Log into your Google Ads account.
- Navigate to the Tools & Settings icon at the top of your account.
- Select Bulk actions > Uploads.
- Choose Import or Download depending on your needs.
- Here, you can upload your CSV file or download a template to guide your setup.
Ensure that your account has the necessary permissions for bulk upload. This tool simplifies the process of managing your campaigns in bulk.
Verify and Upload Your Data

Before you can finalize your upload, verify that your data meets Google Ads standards:
- Character Set: Ensure UTF-8 encoding to prevent issues with special characters.
- File Size: Files should not exceed 40MB. If your file is larger, consider splitting it into smaller CSV files.
- Error Handling: Google Ads will show errors or warnings if there are issues. Address these before final upload.
Once everything is correct:
- Click Upload or Import on the Bulk Upload tool page.
- Select your CSV file.
- Choose the appropriate upload option:
- Add new data: for new campaigns or ad groups.
- Update existing data: to modify existing settings.
- Wait for the upload to complete and check for any errors.
Review and Optimize

After uploading, review your Google Ads account to ensure:
- Campaigns or ad groups have been added or updated.
- Bid adjustments, keywords, and other settings have been correctly applied.
Here are some steps to optimize post-upload:
- Monitor Performance: Keep an eye on how your new or updated campaigns perform to make data-driven decisions.
- A/B Testing: Consider setting up experiments or variations to test different aspects of your ads.
- Use Automation: Utilize Google Ads automation features like Smart Bidding or Responsive Search Ads to enhance performance further.
By following these steps, you can effectively reupload your Excel sheets into Google Ads, ensuring your advertising strategy remains current and effective.
Summing up, converting your Excel sheets to CSV, structuring your data correctly, accessing Google Ads Bulk Upload tool, verifying and uploading your data, and reviewing the results are crucial steps for a successful upload. This process allows you to keep your Google Ads campaigns dynamic and responsive to market changes or business growth.
What happens if my Excel file has complex formulas?

+
CSV format doesn’t support Excel formulas, so they will not be included in the exported file. Only the result of the formula at the time of conversion will be present in the CSV.
Can I directly upload an Excel file to Google Ads?

+
No, Google Ads requires your data in a plain text format like CSV. You must convert your Excel file to CSV first.
How do I handle large Excel files for upload?

+
If your file exceeds the 40MB limit, you can split the CSV into smaller parts or use Google Ads Editor for larger datasets.



