Auto-Saving Excel Sheets: A Simple Guide

Imagine you're working on a complex Excel spreadsheet. You've entered crucial data, applied formulas, and adjusted formatting meticulously. The last thing you need is for your computer to crash or for an unexpected power cut to erase all your hard work. This is where auto-saving your Excel sheets comes into play. Not only does it save your work automatically at regular intervals, but it also provides peace of mind knowing that your data is safe. Let's dive into how you can enable and configure this feature in Microsoft Excel.
What is Auto-Save in Excel?

Auto-Save in Excel is a feature that automatically saves your workbook as you work. This functionality was significantly enhanced with the introduction of Excel Online and the 2016 version of Excel for Windows and Mac. Here’s what it does:
- It preserves your work by periodically saving the file without your intervention.
- It reduces the risk of data loss due to unforeseen circumstances like power outages or system crashes.
- For Excel Online, it facilitates real-time collaboration where multiple users can work on a document simultaneously with each change being saved instantly.
Please note that the exact behavior of Auto-Save differs between Excel Online and the desktop versions.
Enabling Auto-Save in Excel
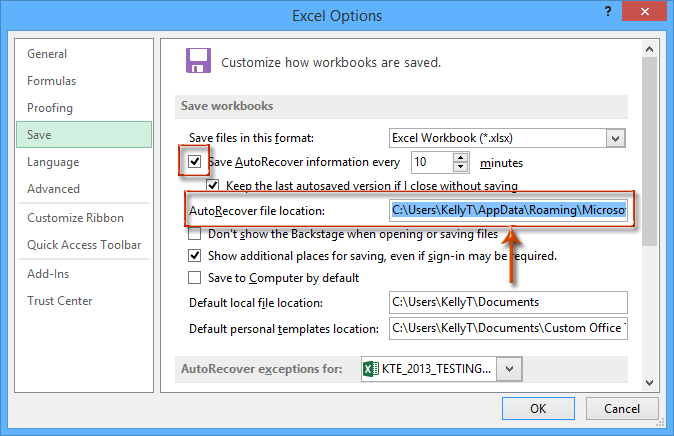
To enable Auto-Save in Excel, follow these steps:
- Open the Excel file you want to work on.
- Check if Auto-Save is available:
- If you’re using Excel Online, Auto-Save is automatically enabled.
- In Excel for Windows or Mac, look for the Auto-Save toggle at the top-left corner of the Excel window, next to the file name.
- Ensure that your file is saved on OneDrive, OneDrive for Business, or SharePoint Online. Auto-Save functionality relies on cloud storage integration.
- If the toggle is present, click it to turn Auto-Save on or off as needed.
Configuring Auto-Save Settings

If you’re working in Excel for Windows or Mac, you might want to customize how often Excel autosaves:
- Go to File > Options > Save.
- Under Save workbooks, you can:
- Set the Save AutoRecover information every X minutes option. This controls how frequently Excel saves backup copies. The default is 10 minutes, but you can set it from 1 to 120 minutes.
- Make sure AutoRecover is checked to automatically recover your work in case of an unexpected shutdown.
💡 Note: The 'Save AutoRecover information' feature is not the same as Auto-Save, as it creates temporary backup files and does not update the document in real-time.
Auto-Save in Excel Online

Auto-Save is always on in Excel Online. Here’s how it works:
- Every change you make is saved in real-time to the cloud.
- If you share the document with others, all changes are instantly reflected for collaborators.
There’s no configuration needed since it’s designed to work seamlessly across different devices and operating systems.
The Benefits of Auto-Save
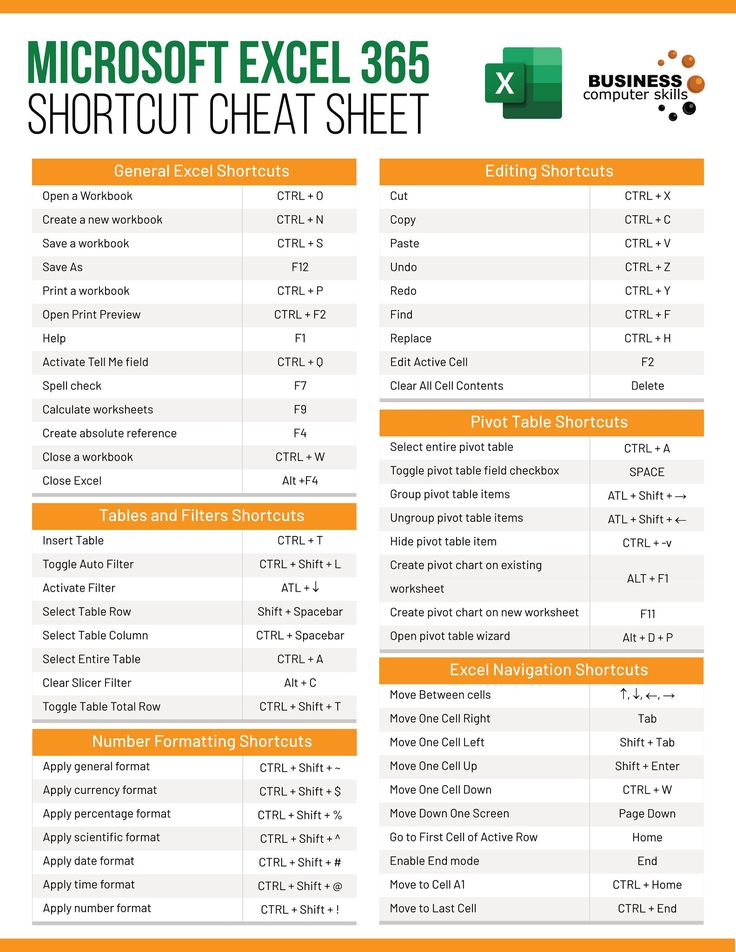
Enabling Auto-Save in Excel offers several advantages:
- Data Loss Prevention: It significantly reduces the risk of losing your work due to technical issues.
- Efficiency: With Auto-Save, you can concentrate on your work without the periodic interruption to manually save the file.
- Collaboration: Excel Online’s Auto-Save allows for real-time collaboration, making it easier to work with others without version conflicts.
- Backup: Auto-Save provides a built-in backup system, and files saved to the cloud are accessible from multiple devices.
📢 Note: If you're using a file not stored on OneDrive or SharePoint, you won't have access to Auto-Save in the desktop version of Excel. Instead, utilize the Save AutoRecover feature for some level of protection against data loss.
Managing Auto-Save

While Auto-Save is generally beneficial, there might be times when you need to:
- Turn it off to work on sensitive data without immediate cloud syncing.
- Control the frequency of saving to reduce system load.
- Ensure that certain files are saved locally only.
Here’s how to manage Auto-Save:
- Use the toggle button to enable or disable Auto-Save quickly.
- For the desktop version, adjust AutoRecover settings to balance data protection with file size and system performance.
In summary, Auto-Save is a feature in Excel that offers significant benefits in terms of data protection, efficiency, and collaboration. Whether you're using Excel Online or the desktop version, ensuring that your files are backed up to the cloud enhances the functionality of Auto-Save. Remember to save files directly to OneDrive or SharePoint Online for the best results with Auto-Save. This simple tool provides an extra layer of security for your valuable Excel work, allowing you to work with more confidence and less worry about data loss.
What happens if I accidentally close Excel without saving?

+
If you’ve enabled Auto-Save or AutoRecover, Excel might have already saved your recent changes. If not, you’ll lose changes made since the last save.
Can Auto-Save be used with Excel files stored on my local hard drive?

+
Auto-Save is designed to work with cloud-based storage like OneDrive or SharePoint Online. For local files, you’d need to rely on AutoRecover for data protection.
Is Auto-Save on by default in the desktop versions of Excel?

+
No, Auto-Save is not automatically on. You need to enable it through the interface, ensuring the file is saved on OneDrive or SharePoint Online.



