How to Export Google Sheets to Excel Easily

Google Sheets has become a staple in the toolkit of many professionals and students due to its accessibility, collaboration features, and integration with other Google Workspace tools. However, there are times when you need to share or work on your spreadsheets in Microsoft Excel due to certain functionalities or corporate standards. Here's a step-by-step guide on how to easily export your Google Sheets data into an Excel format.
Why Export Google Sheets to Excel?

Before diving into the how, let’s consider the why:
- Compatibility: Some users or companies still use Excel exclusively.
- Advanced Features: Excel offers advanced features like PivotTables, Power Query, and more advanced data analysis tools.
- Data Sharing: Sharing data in Excel format ensures that recipients don’t have to use Google Sheets or sign into a Google account.
- Security: Keeping sensitive data within Excel files can offer a different layer of security.

Step-by-Step Guide to Exporting Google Sheets to Excel

Step 1: Prepare Your Google Sheet

Before exporting:
- Ensure all data is properly formatted. Use Google Sheets’ formatting tools to align cells, apply borders, or insert comments as needed.
- Save or backup your Google Sheet if necessary.
Step 2: Access the File Menu

In Google Sheets:
- Click on File in the top menu bar.
Step 3: Download as Microsoft Excel

From the dropdown menu:
- Select Download.
- Choose Microsoft Excel (.xlsx).
The Google Sheets document will now convert to Excel format and begin downloading.
Step 4: Open the Excel File

Once the download completes:
- Locate the file on your device or within your browser’s download history.
- Open it with Microsoft Excel to review or further edit the spreadsheet.
Here’s how the process might look:
| Step | Description |
|---|---|
| 1 | Prepare Google Sheet |
| 2 | Access File Menu |
| 3 | Download as Excel |
| 4 | Open with Excel |


💡 Note: When you export, dynamic formulas like =QUERY() in Google Sheets might not work the same way in Excel. Excel has its equivalent, but you may need to adjust the formulas manually.
The transition from Google Sheets to Excel is straightforward, yet it's worth considering:
- Some features in Google Sheets don't have a direct equivalent in Excel and might require manual adjustments.
- Formatting, including conditional formatting or charts, might not transfer perfectly.
- Data validation and protected ranges might need to be reset in Excel.
In summary, exporting your Google Sheets data to Excel is simple, but keep in mind that some manual tweaking might be necessary to ensure the Excel file retains the functionality and appearance of the original Google Sheet. Whether for compatibility, utilizing Excel's features, or sharing data with users outside the Google ecosystem, this process enables you to move your data with ease while maintaining its integrity for most purposes.
How do I handle formulas when exporting to Excel?

+
Some Google Sheets formulas might not translate directly to Excel. You’ll need to manually adjust these formulas to their Excel equivalents.
Can I export charts from Google Sheets to Excel?

+
While you can export your sheet, the charts might not transfer with the same formatting or might need minor adjustments in Excel.
What happens to data validation when exported to Excel?
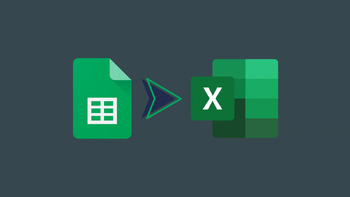
+
Data validation rules generally transfer, but you might need to reapply or adjust them in Excel for best results.



