Unlock Excel Password Protected Sheets Instantly

Have you ever encountered a situation where you needed to access an Excel sheet, but it was password-protected? Whether it's a forgotten password, a sheet received from a colleague, or a file you need for work, unlocking an Excel password-protected sheet can be critical. This comprehensive guide will take you through various methods to instantly unlock Excel password-protected sheets, detailing both software solutions and manual techniques.
Understanding Excel Sheet Protection
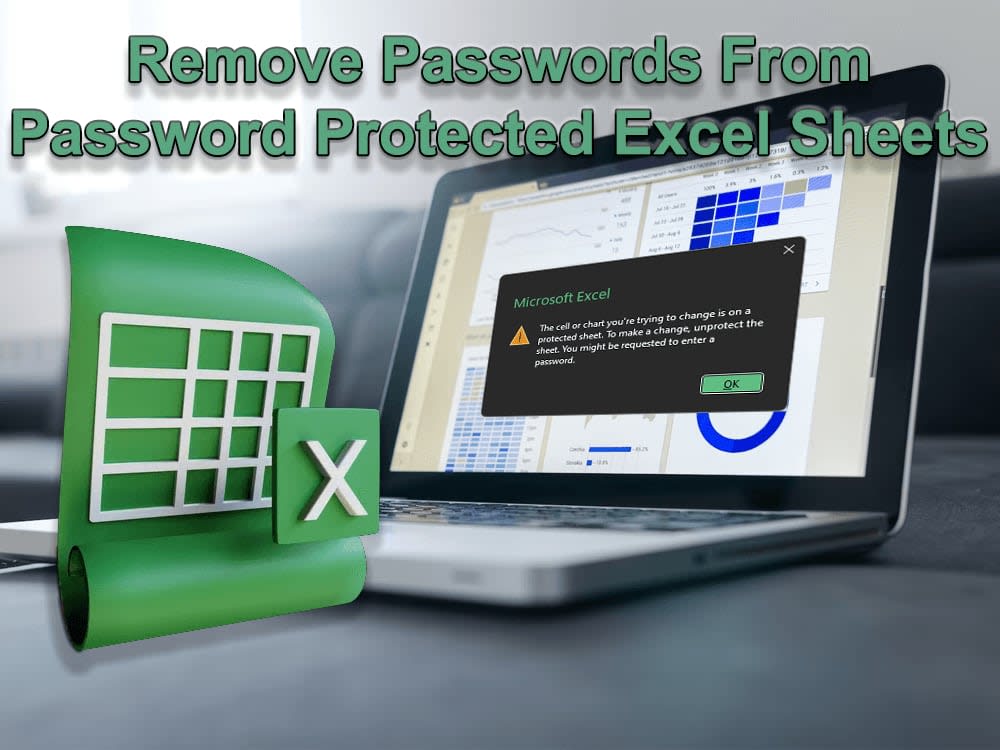

Excel offers various security features to protect data, one of which is the ability to password-protect sheets. Here’s what you need to know:
- Workbook vs. Worksheet Protection: Workbook protection restricts changes to the structure of the workbook, while worksheet protection limits the editing of specific cells within a sheet.
- Types of Protections: Excel can protect sheets with or without passwords, and can also encrypt the entire file for further security.
Method 1: Using Third-Party Software
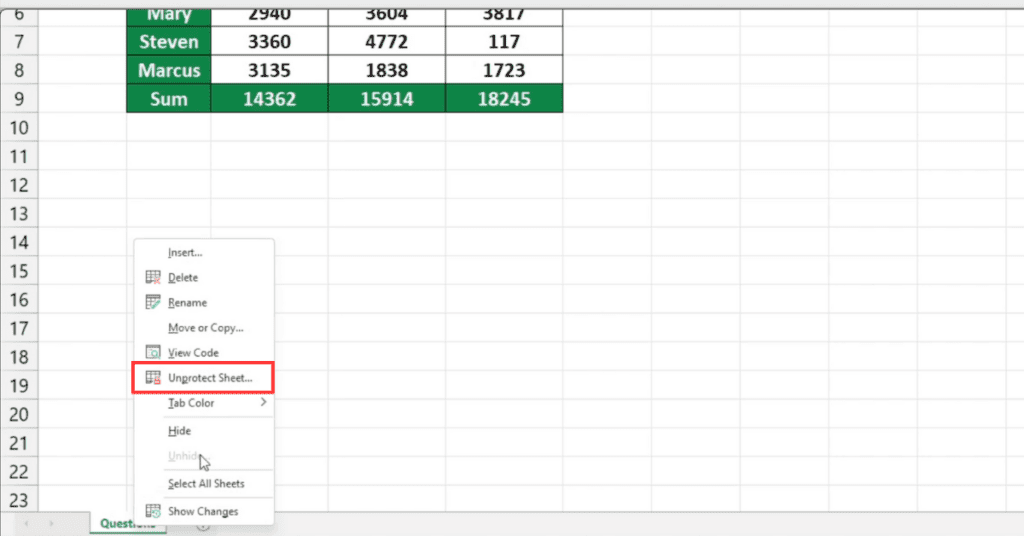

Several reputable tools can recover passwords or even instantly unlock Excel sheets:
- PassFab for Excel: A well-known solution with an intuitive interface for unlocking Excel files.
- Excel Password Recovery Tool: This tool provides quick unlocking solutions and supports various Excel formats.
🔐 Note: Always verify the authenticity of third-party software and use trusted sources to avoid malware or data theft.
Method 2: Manual Workarounds


Sometimes, you can bypass Excel sheet protection without software:
- Save As Method: Save the workbook as an XML file, edit the protection section, and reimport it to remove the protection.
- Unprotect Sheet with VBA: Use VBA macros to bypass the protection, although this might not work for more complex protection schemes.
Method 3: Legal Considerations

Before attempting to unlock an Excel sheet, consider the legal and ethical aspects:
- Data Ownership: Ensure you have the rights to unlock the sheet or seek permission from the owner.
- Terms of Use: Violating terms of use or breaching confidentiality can lead to legal issues.
Method 4: Excel’s Built-in Functions


Excel provides some built-in features to manage sheet protection:
- Unprotect Sheet: If you remember the password, you can unprotect the sheet directly from the Excel interface.
- Remove All Sheet Protection: For administrators or workbook owners, Excel allows bulk removal of protection without needing individual sheet passwords.
Choosing the Right Method

The method you choose depends on several factors:
| Scenario | Method |
|---|---|
| You have the password | Excel’s built-in unprotect sheet function |
| Forgotten password, immediate access needed | Third-Party Software |
| No password needed but protection is bothersome | Manual Workarounds |
| Legal restrictions or ethical concerns | Seek permission or follow company protocols |

Final Thoughts

Unlocking Excel password-protected sheets instantly has never been easier with the variety of methods available today. Whether you opt for third-party software for a quick solution or prefer to use Excel’s built-in features and manual workarounds, each approach has its merits. Remember to consider the legal implications and ensure that you’re not violating any terms of service or privacy agreements. By understanding these methods, you can confidently handle any password-protected Excel sheet, ensuring your work or personal data management remains efficient and secure.
Is it ethical to unlock an Excel sheet if I forgot the password?

+
Ethical considerations depend on the ownership of the data and the context. If you’re the owner or have permission, it’s generally acceptable. However, unlocking sheets without permission could breach confidentiality.
Can I use Excel’s unprotect sheet feature without the password?

+
Typically, you need the password to unprotect a sheet using Excel’s built-in functions. However, there are workarounds if you have admin rights or use software solutions.
What are the risks associated with third-party unlocking software?

+
The primary risks include downloading malware, data theft, or unknowingly using software that collects your information. Always ensure you’re using reputable software from trusted sources.



