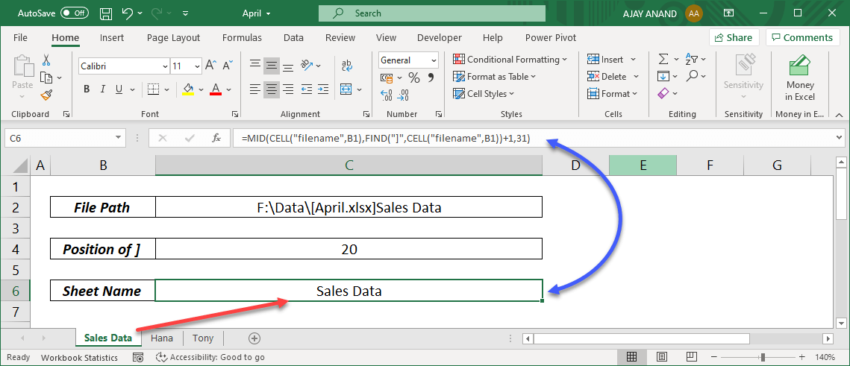How to Easily Copy an Excel Sheet Between Workbooks

Discovering how to seamlessly transfer data from one workbook to another in Microsoft Excel can significantly streamline your workflow, whether you're compiling reports, merging datasets, or reorganizing your work. This post provides a step-by-step guide on various methods to copy an Excel sheet to a different workbook, along with helpful tips to enhance your productivity and minimize common pitfalls.
Basic Copy and Paste Method

The most straightforward way to copy an Excel sheet to another workbook is using the traditional copy-paste technique. Here’s how you do it:
- Open the source workbook with the sheet you want to copy.
- Right-click on the sheet tab you wish to copy and select Move or Copy…
- In the Move or Copy dialog box:
- Choose the workbook you want to copy to from the drop-down menu under To book:
- Check the Create a copy checkbox to ensure you’re not moving the sheet but making a duplicate.
- Click OK.
🔄 Note: This method will copy not only the data but also the formatting, charts, and objects on the sheet. Be mindful of file sizes as they might increase significantly with copied content.
Using Keyboard Shortcuts

For those who prefer keyboard shortcuts, here’s how you can quickly copy a sheet:
- Select the sheet by clicking its tab.
- Press Ctrl + C to copy the entire sheet.
- Switch to the destination workbook and press Ctrl + V.
This method pastes the sheet as a new one, maintaining all data and formatting.
Copying Specific Data

If you don’t need to copy the entire sheet but just specific cells:
- Select the cells you wish to copy.
- Press Ctrl + C or right-click and select Copy.
- Go to the destination workbook, select where you want to paste, and press Ctrl + V or use the paste options from the context menu.
Advanced Copy Methods

Here are some more sophisticated ways to manage your data:
VBA Macro

For repetitive tasks, using a VBA macro can be efficient:
Sub CopySheetToAnotherWorkbook()
Dim SourceWorkbook As Workbook
Dim DestinationWorkbook As Workbook
Set SourceWorkbook = ThisWorkbook
Set DestinationWorkbook = Workbooks.Open(“Path\to\your\destination\workbook.xlsx”)
SourceWorkbook.Sheets(“Sheet1”).Copy After:=DestinationWorkbook.Sheets(DestinationWorkbook.Sheets.Count)
DestinationWorkbook.Save
DestinationWorkbook.Close
End Sub
This script copies the specified sheet from the source workbook to the destination workbook, saving and closing the destination workbook.
💡 Note: Make sure to adjust the path to the destination workbook in the macro code.
External Links

| Feature | Description |
|---|---|
| Excel’s Get External Data feature | Can be used to create dynamic links between sheets in different workbooks for real-time updates. |
| Copy and Paste Special | Allows for pasting formats, values, comments, or formulas without overwriting cells in the destination workbook. |

Copying data between workbooks in Excel can be done through various methods, each suited for different scenarios. Whether you're managing small datasets or dealing with complex organizational tasks, mastering these techniques can significantly improve your efficiency. Remember to save your work regularly, especially when dealing with large datasets, to prevent data loss. By understanding and applying these methods, you'll not only work faster but also minimize errors, ensuring your data is always accurate and up-to-date.
How do I know if my copied sheet links are maintained?

+
Links are maintained when using the “Move or Copy…” feature. For VBA methods or manual copy-paste, ensure that cell references use absolute addresses or named ranges.
Can I copy multiple sheets at once?

+
Yes, by holding down the Ctrl key, you can select multiple sheets, right-click, and choose “Move or Copy…” to move or copy them together.
What if my VBA macro does not work?

+
Ensure you have enabled macros in Excel, check for syntax errors in your code, and confirm the path to the destination workbook is correct.