5 Ways to Import Excel Files into Google Sheets

When managing data, the ability to work seamlessly between different software platforms like Excel and Google Sheets can significantly streamline your workflow. Whether you're moving your data online, collaborating with others, or simply needing to utilize Google's cloud-based features, understanding how to import Excel files into Google Sheets is crucial. Here, we'll explore five effective methods to achieve this, ensuring you can work efficiently regardless of your data source.
Method 1: Upload and Convert

The simplest way to transfer your Excel files into Google Sheets is by uploading them to Google Drive and converting them:
- Navigate to Google Drive and click on ‘New’ in the top left corner.
- Select ‘File upload’ to locate your Excel file on your local machine.
- Once uploaded, right-click on the file in Google Drive, choose ‘Open with’, then ‘Google Sheets.’
- A new Google Sheet with your Excel data will open, where you can edit or further analyze the information.
Google Sheets will automatically convert .xls or .xlsx files into its format. This method works for files with basic formatting, but complex formulas or macros might not convert perfectly.
Method 2: Direct Import from URL
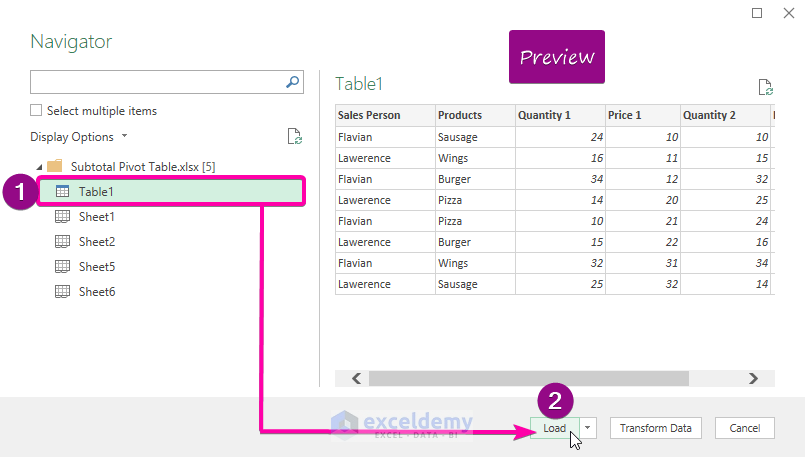
If your Excel file is hosted on the web, you can directly import it:
- Open Google Sheets.
- Go to ‘File’ then ‘Import.’
- In the ‘Import File’ window, click on ‘Upload’ and choose ‘Link.’
- Enter the URL where the Excel file is accessible.
- Choose ‘Import location’ where you want the data to appear, either in a new sheet or the existing sheet.
🔍 Note: This method works best for files that are publicly accessible or accessible with a direct link.
Method 3: Google Sheets API
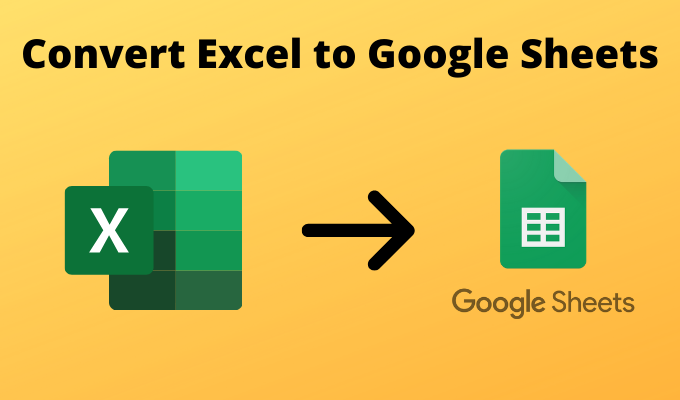
For a more technical approach, using the Google Sheets API allows for automated and scripted imports:
- Set up the Google Cloud Project and enable the Sheets API.
- Create service account credentials or use OAuth 2.0 to authenticate.
- Use the API to write a script in your preferred programming language to automate the file upload and conversion process.
💡 Note: This method is best suited for developers or users comfortable with scripting who need to automate data import on a large scale.
Method 4: Add-ons

Google Sheets offers numerous add-ons to facilitate importing Excel files:
- Open Google Sheets.
- Go to ‘Add-ons’ > ‘Get add-ons.’
- Search for add-ons like ‘DocuWare for Google Sheets’ or ‘Cloud Spreadsheet Converter.’
- Install an add-on and follow its instructions to import your Excel files.
Add-ons can simplify the import process by providing a user-friendly interface for both one-time and recurring file imports.
Method 5: IMPORTRANGE Function

The IMPORTRANGE function allows you to connect different Google Sheets, but with some tweaks, you can import Excel data indirectly:
- Upload your Excel file to Google Drive and open it in Google Sheets.
- In another Google Sheet, use the IMPORTRANGE function:
=IMPORTRANGE(“spreadsheet_url”, “sheet_name!range”)
Replace “spreadsheet_url” with the URL of the converted Excel file in Google Sheets, and “sheet_name!range” with the specific sheet and range you want to import.
📄 Note: Ensure you have sufficient permissions to access the source spreadsheet. If not, you'll receive a #REF! error, and you'll need to grant access.
In summary, understanding how to import Excel files into Google Sheets can greatly enhance your productivity by allowing you to leverage the strengths of both platforms. Whether you’re manually uploading files, automating with APIs, or using add-ons, each method caters to different needs and skill levels. The key is to select the method that best fits your workflow, data complexity, and frequency of updates.
Can Google Sheets handle all Excel features?

+
Google Sheets supports most basic Excel features like formulas, charts, and conditional formatting, but complex Excel functions, macros, and some advanced features might not translate perfectly.
What are the limitations when importing large Excel files?

+
Google Sheets has a limit on the number of rows (2 million) and columns (18,278), so very large Excel files might not import completely. Additionally, complex sheets with multiple data sources or external references can face import issues.
Do I need to convert my Excel files manually each time I update them?
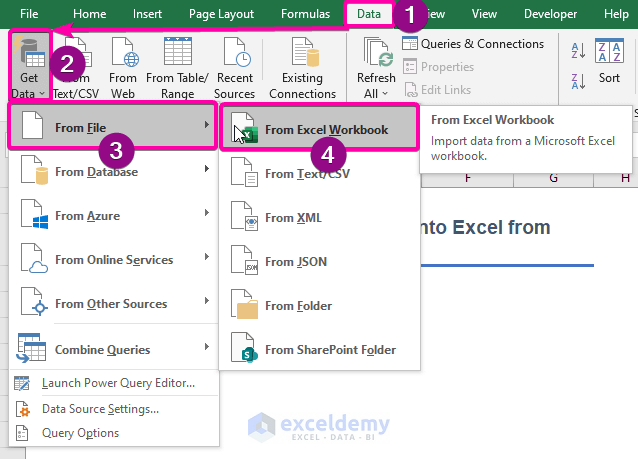
+
No, if you use IMPORTRANGE or set up an API script, you can automate the process to keep your Google Sheet updated with the latest data from your Excel file.



