Google Sheets vs Excel: Formula Differences Explained

When it comes to spreadsheet software, Google Sheets and Microsoft Excel are among the most widely used tools by individuals, businesses, and educational institutions alike. While both programs offer robust functionalities for data manipulation, analysis, and visualization, there are significant differences in their formula usage, syntax, and capabilities. This blog post delves into these differences, helping users understand how to navigate these platforms more effectively.
Excel Formulas: Traditional Powerhouse

Microsoft Excel has been the standard in spreadsheet software for decades, offering users a comprehensive suite of formulas:
- SUM: Adds up numbers in a range.
- AVERAGE: Calculates the average of the selected range.
- VLOOKUP: Looks for a value in the leftmost column of a table and returns a value in the same row from a specified column.
- IF: Performs conditional logic checks.
- CONCATENATE: Joins several text strings into one string.
- INDEX-MATCH: A more flexible alternative to VLOOKUP, used for complex data lookups.
Excel's formula syntax is straightforward, where each function has a predefined set of arguments enclosed in parentheses:
=AVERAGE(A1:A10)
Google Sheets Formulas: Cloud-based Efficiency

Google Sheets, as a part of Google Workspace, offers an online, collaborative environment for spreadsheet management. Here are some key formula points:
- SUM: Same as Excel's SUM, but with cloud-based benefits.
- QUERY: A powerful function to perform SQL-like queries on data.
- FILTER: Allows filtering of data dynamically.
- ARRAYFORMULA: This function enables you to apply a formula across a range of cells.
- SPARKLINE: Generates in-cell charts.
Google Sheets uses similar syntax but introduces variations:
=AVERAGE(A1:A10)
Formulas Only in Excel

Some formulas are exclusive to Excel due to its long-standing development:
- GETPIVOTDATA: Retrieves data stored in a PivotTable.
- FINANCIAL: Includes functions like XNPV, XIRR, which are common in financial analysis.
- POWER QUERY: For data transformation and preparation.
Formulas Only in Google Sheets

Google Sheets also has unique offerings:
- GOOGLEFINANCE: Fetches current or historical security information from Google Finance.
- SPARKLINE: Provides an easy way to insert mini graphs within cells.
- IMPORTXML: Imports data from structured data types (XML, HTML) from web pages.
Formulas Syntax Comparison

Here is a table comparing common formulas between the two platforms:
| Formula | Excel Syntax | Google Sheets Syntax |
|---|---|---|
| SUM | =SUM(A1:A10) | =SUM(A1:A10) |
| IF | =IF(A1 > 10, "Greater", "Less") | =IF(A1 > 10, "Greater", "Less") |
| VLOOKUP | =VLOOKUP(A1, B1:D10, 3, FALSE) | =VLOOKUP(A1, B1:D10, 3, FALSE) |
| QUERY | N/A | =QUERY(A1:D10, "select A where B > 10") |

Understanding these differences can save time and reduce errors when working across both platforms.
Function Differences
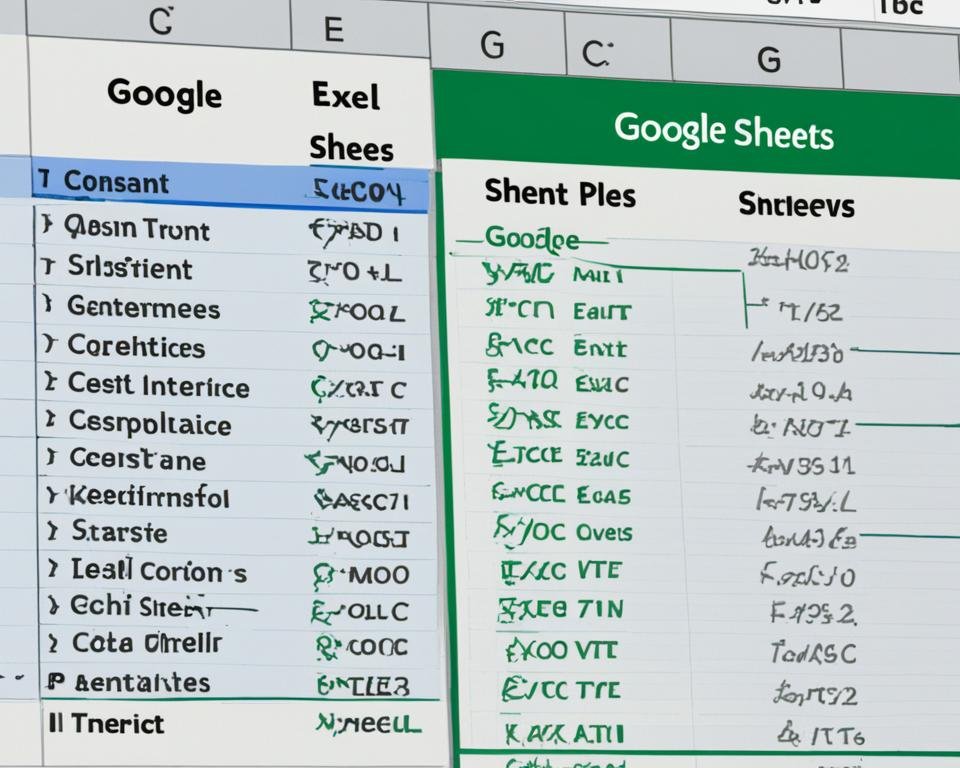
Although many functions are similar, some functions differ in behavior or have different names:
- INDEX: Google Sheets does not support the MATCH function within INDEX like Excel.
- DATEDIF: A legacy function in Excel that is not officially supported but still exists, is not available in Google Sheets.
- NETWORKDAYS: In Google Sheets, this function takes into account holidays by default, while Excel requires a separate argument.
These differences can significantly affect the outcomes of calculations if not handled correctly.
Notes

🛈 Note: Always verify the formula syntax when migrating spreadsheets from Excel to Google Sheets or vice versa to avoid errors in functionality.
Keyboard Shortcuts and Navigation

Navigating formulas in Excel and Google Sheets has some differences:
- Excel: Use
Ctrl +or</code> to toggle formulas on and off.</li> <li>Google Sheets: Use <code>Ctrl +Cmd + `for Mac users.
Both platforms use F2 to edit cells and Esc to exit formula editing.
In summary, understanding the differences between Google Sheets and Excel formula structures, functionality, and unique offerings can greatly enhance productivity when transitioning or working with both tools. Although both share a common foundation in terms of basic operations, the nuances in advanced formulas, real-time collaboration, and cloud-based capabilities of Google Sheets versus Excel's robust power and on-premises security reflect their distinct design philosophies. Whether you choose Excel for its legacy and full-featured complexity or Google Sheets for its collaboration and ease of access, both have carved significant niches in the world of data management and analysis.
What are the main differences in formula syntax between Google Sheets and Excel?

+
The primary difference lies in specific functions and their behavior. For instance, Google Sheets has unique functions like QUERY and ARRAYFORMULA, while Excel has functions like GETPIVOTDATA. Syntax for common functions like SUM, IF, and VLOOKUP is essentially the same, but Google Sheets supports SQL-like operations within spreadsheets.
Can I use Excel formulas in Google Sheets?
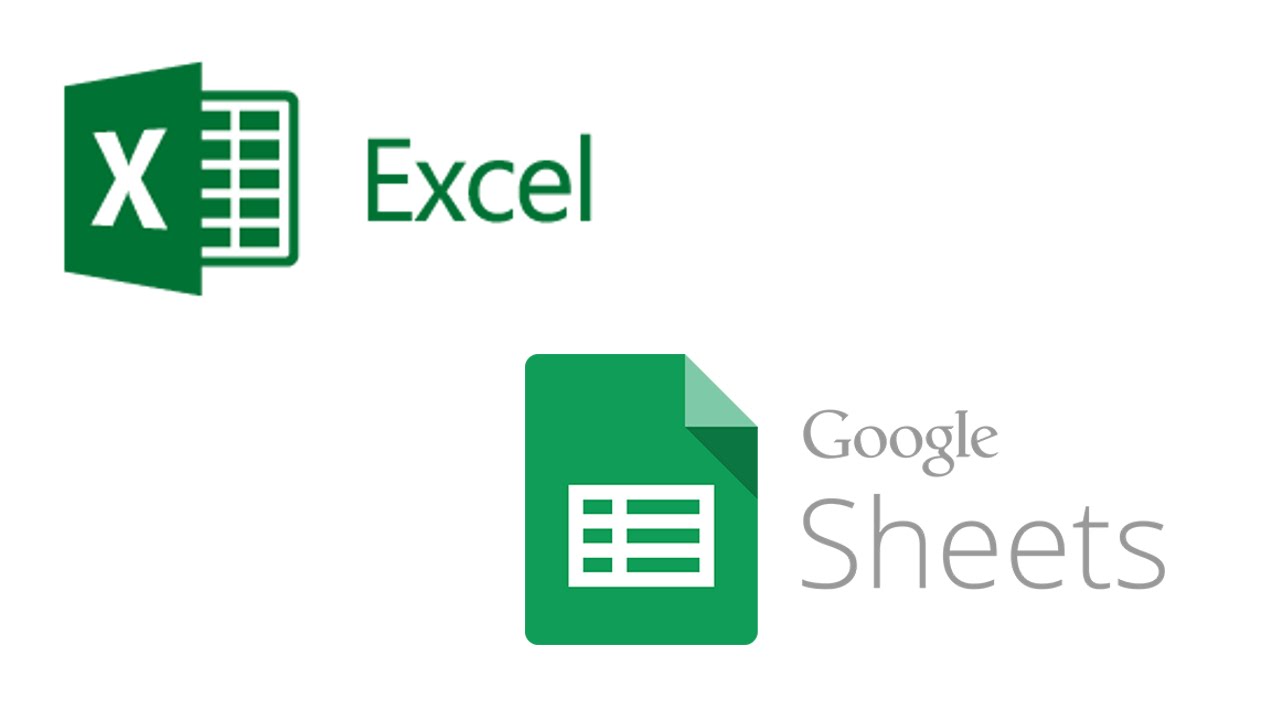
+
Most basic Excel formulas can be used directly in Google Sheets, but some advanced or Excel-specific functions might not have direct equivalents or may behave differently. Always check for supported formulas in Google Sheets when transferring data.
Which platform is better for collaboration?

+
Google Sheets excels in collaboration, offering real-time editing, commenting, and sharing options directly integrated into the Google Workspace environment. Excel, while it has moved online with Microsoft 365, still lags slightly in real-time collaboration features compared to Google Sheets.
Does Google Sheets or Excel support more advanced financial analysis?

+
Excel offers more advanced financial functions due to its long history in financial analysis. Functions like XNPV, XIRR, and financial add-ins provide Excel with a richer set of tools for complex financial analysis than Google Sheets.
Are there any limitations to using Google Sheets over Excel?

+
Yes, Google Sheets has limitations in terms of cell count, data manipulation, and advanced data analysis features compared to Excel. Excel’s larger file size support, broader function library, and native integration with other Microsoft Office applications provide a more robust environment for complex data tasks.



