Unlock Your Excel 2010 Sheets Easily: Remove Password Protection Guide
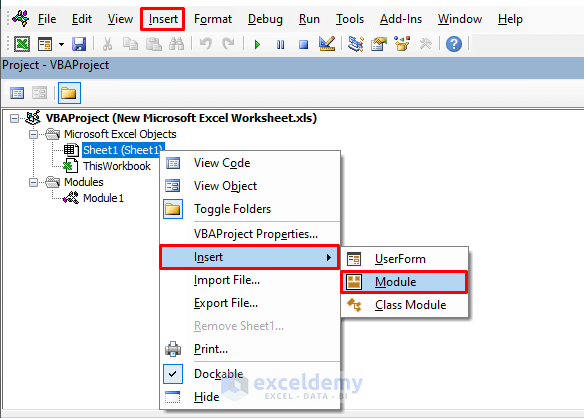
The ability to protect and share Microsoft Excel 2010 spreadsheets with password protection is a valuable feature for professionals who deal with sensitive or confidential information. However, there are situations where it becomes necessary to unlock an Excel sheet to make changes or recover lost passwords. This guide will provide a comprehensive walkthrough on how to remove password protection from Excel 2010 sheets, emphasizing ease of use and maintaining the integrity of your data.
Understanding Excel 2010 Password Protection

Before diving into how to remove password protection, it’s beneficial to understand how Excel 2010 implements security measures. Here’s a brief overview:
- File Protection: Encrypts the entire workbook with a password.
- Sheet Protection: Protects the content of individual sheets from editing.
- Workbook Protection: Prevents structural changes to the workbook, like adding or deleting sheets.
Removing Password Protection from an Excel Sheet

To unlock an Excel 2010 sheet, you have several options, each with its own set of considerations:
Option 1: If You Know the Password

If you still have access to the password, removing protection is straightforward:
- Open the Excel workbook.
- Navigate to the protected sheet.
- Click on the ‘Review’ tab in the Ribbon.
- Select ‘Unprotect Sheet’.
- Enter the password when prompted.
🔐 Note: Remember that if the workbook is encrypted with a password, you’ll first need to open the file using the password.
Option 2: Password Recovery or Bypassing

If you’ve forgotten or lost the password, there are software solutions and methods that can help you recover or bypass the password:
- Software Tools: Several third-party applications exist that can attempt to recover or bypass Excel passwords. Some popular tools include Excel Password Recovery Lastic, iSeePassword Excel Password Recovery, and PassFab for Excel. Here’s how you might use one of these tools:
- Download and install a password recovery tool.
- Open the tool and select the protected Excel file.
- Choose the appropriate attack method (brute force, dictionary, or mask attack).
- Start the recovery process and wait for the result.
Option 3: VBA Macro Approach

For those comfortable with VBA (Visual Basic for Applications), there’s a method to remove protection without software:
- Open Excel and press Alt + F11 to open the VBA editor.
- Right-click on your workbook name in the Project Explorer, select ‘Insert’, and then ‘Module’.
- Paste the following code into the module:
- Close the VBA editor and run the macro by clicking ‘Run Sub/UserForm’.
- If the password is blank or unknown, you might try omitting the password parameter or replacing “yourpasswordhere” with an empty string “” for generic passwords.
Sub UnprotectSheet()
Dim Sheet As Worksheet
For Each Sheet In Worksheets
Sheet.Unprotect Password:=“yourpasswordhere”
Next Sheet
End Sub
💡 Note: This method isn't a workaround for encryption or strong passwords and might not work on all sheets or workbooks, especially if they use strong protection.
Important Considerations

- Legal and Ethical Considerations: Unlocking a sheet without the owner’s permission might violate ethical standards or legal agreements. Ensure you have the right to do so.
- Data Integrity: Removing password protection can expose your data. Consider creating a backup before attempting any password removal techniques.
- Limitations: Third-party tools might not always be successful, especially with strong encryption or frequently updated protection algorithms.
- Recovering vs. Bypassing: While recovering a password can preserve access for future sessions, bypassing might require repeating the process each time.
Exploring Alternative Methods

If the above methods don’t suit your needs, consider these alternatives:
- Alternative File Format: If you have an alternative, non-password-protected copy of the Excel file, like a PDF or CSV, you could recover the data from there.
- Reach Out for Assistance: Sometimes, contacting the person who set the password or IT support within your organization can solve the issue.
- Brute Force: Some tools can brute-force the password, although this is time-consuming and less reliable for strong passwords.
In wrapping up, understanding how to unlock Excel 2010 sheets, even when the password is lost, can be essential for maintaining productivity and ensuring data accessibility. While options exist for password removal, they come with ethical, legal, and security considerations. This guide has outlined several methods, from legitimate access with known passwords to recovery and bypassing techniques when access is needed. Remember to use these methods responsibly, ensuring you respect data security and privacy. By following these steps, you can regain access to your locked Excel sheets, allowing you to edit, review, or share the data as necessary.
Can I unlock an Excel 2010 sheet without losing data?

+
Yes, you can unlock an Excel 2010 sheet without data loss. Methods like using third-party tools or VBA macros to remove protection do not alter the content of the sheet; they only lift the protection.
Is it legal to use software to unlock an Excel sheet?

+
The legality varies by jurisdiction. Generally, if you own the file or have permission from the owner, it’s legal. However, unlocking sheets without permission could breach privacy or data protection laws.
What should I do if the VBA macro doesn’t work?

+
If the VBA macro doesn’t work, try other methods like third-party tools or ensure you’re running Excel with the right permissions. Sometimes, complex password setups or the latest versions of Excel might require different approaches.
How can I avoid forgetting my Excel password in the future?

+
Use password managers, save the password in a secure place, or consider using less critical passwords for sheets that don’t require high security. Regular backups can also mitigate the impact of lost passwords.